Apple had kept the 100MB app download limit for cellular on iPhone for years. In iOS 10.3 or earlier iOS version, if you go to App Store to download an app that is over 100MB with cellular data, you’ll receive a massage saying: “Unless an incremental download is available for this item, [app name] may no download until you connect to Wi-Fi”. And in iOS 11, Apple finally increased the limit for over-the-air app downloads to 150MB.
“We’ve increased the cellular download limit from 100 MB to 150 MB, letting customers download more apps from the App Store over their cellular network.” Apple announced on Apple developer webpage.
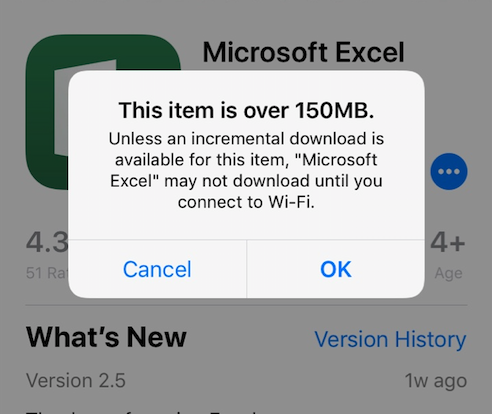
However, you’ll still need to connect to a Wi-Fi network to download large apps like iWork suite: Pages (427 MB), Numbers (399 MB), and Keynote (630 MB). Thus, even if you have unlimited data plan, you cannot download over 150MB apps on iPhone via cellular. This can be really annoying when you stay at a place without Wi-Fi.
If you have another mobile with enough data, you can turn on Personal Hotspot to share Internet connection with your iPhone so that you can download large apps. But the problem is: many people won’t carry two mobile phones in pocket. If you are looking for a way to download large apps without Wi-Fi on iPhone, here are two workarounds you may like to try.
How to Download Large Apps on iPhone Without Wi-Fi
1. Restart your iPhone
Step 1. Go to App Store and find the app you want to install. Tap on the “GET” button.
Step 2. Tap OK when the 100MB notification shows up. Then the app will show up on the main screen of your iPhone as waiting status.
Step 3. Restart your iPhone and once it comes back, the app should begin to download within a few seconds.
This is a simple trick that works on different iOS versions and iPhone models. But if it doesn’t work for you unfortunately, check the second method to see how to download apps over 100MB without Wi-Fi on iPhone.
2. Use Personal Hotspot to share iPhone network with PC/Mac
This method requires a computer with iTunes 12.6 or earlier, because in iTunes 12.7, you can no longer access iOS App Store.
Step 1. Go to Settings on your iPhone, tap on Personal Hotspot and toggle it to On position. If your iPhone Personal Hotspot is missing, see: How to Fix Personal Hotspot Missing on iPhone >
Step 2. Connect your computer to your iPhone’s hotspot.
Step 3. On your computer, launch iTunes and go to App Store to download the app you want.
Step 4. Plug in your iPhone and sync the app from iTunes library to your iPhone.
Any other trick to download large apps with data? Inform us via comment.
It’s 2017 Apple.
WARNING DO NOT ATTEMPT!! THIS METHOD WILL EAT UP YOUR DATA! IF YOU NEED PROOF DO SO AT YOUR OWN RISK! LOOK AT YOUR DATA USAGE BEFORE AND AFTER YOU DOWNLOAD!
No shit, if an app is 600mb for example its a no brainer that it will use more than 600mb, but not too much more
so i have unlimited
Downloading a massive amount of data eats up your data? Wow, I’m woke
I have unlimited data🤣
‘Go to settings, turn off automatic date & time and set the date something like 3 months in the future. Strange, but this worked for me and my phone started downloading over 1GB game via 3G.’
Credits to ‘krystianpaszek’
Thanks. Ghid worked for me
It worked, thank you!
Hi, Sravan, we are so glad that our post helps you. Moreover, we truly hope that our website would provide you with more useful tips and solutions. We also hope you would visit our website when you have time or questions.
If there is anything we can help you with, please do not hesitate to contact us.
Enjoy a nice day!
This did not work for me, iPhone X, iOS v11.2.6. What DID work however was something I had read in the comments section of another website. All you have to do is click the app to get the 150mb message. Go back to the home screen to see it shadowed out in “waiting” status. Then open up settings > generate > date and time > and disable set time automatically > manually set the date to 2 months into the future. Return to the home screen where the “waiting” app was located. It should now be downloading! Once successfully downloaded, reset the date and time settings to automatic and you’re done. Enjoy.
This is the only method that worked for me, thanks a lot 🙂
this method also worked for me..THX alot Brother
YES IT WORKED!!! Thanks!!
It worked! Thanks!
FYI you dont need to forward time, just turn off Automatic
please give more information regarding this. plz plz plz
Omgg!!!! Thanks so much! It worked!!
Thank you still works in 2019 too
Apple, git out of my face!!!
Hi, Irked, thanks for contacting us. And we are truly sorry for the inconvenience that Apple may bring to you.
If there is anything we can help you with in future, please do not hesitate to contact us.
Enjoy a nice day!
A few days ago I purchased an IPhone XR and restored my retired iPhone 6s+ backup to it. Most of the restored apps on the XR showed waiting and would not operate. I called Apple and they said I had to be connected to the Internet, not through hotspot, which I was, but through my Nortel 5510L device. This worked but burned through most of my Verizon 15GB for the month (first day of the billing cycle). Then I have to pay $35 for each additional 5GB. If I had known the trick described here I could have downloaded all apps using the iPhone hotspot and saved the added expense. This really works as I just verified downloading a 250MB app using hotspot. I can burn up GBs almost to my heart’s content on the iPhone hotspot and not pay an extra penny, but not on my normal Nortel 5510L WiFi. Go figure.
Hello, Irked, thanks for contacting us and we are sorry for the inconvenience that Apple may bring to you. To download app, the network is necessary. If you download a lot of app, it may consume a lot of traffic. Given this situation, would you please make sure there are Wi-Fi while downloading apps? It will be appreciated for your kind understanding.
If there is anything we can help you with, please do not hesitate to contact us.
Thank you so much for your generous support and kind understanding in advance.