Sometimes, when you install or upgrade apps on your iOS device, apps may get stuck on “Waiting” status and grey out. You even can’t delete these waiting apps. Usually, this case doesn’t happen, but it often occurs after you restore iPhone and iPad form a backup, or install an iOS update on device. For example, after updating to iOS 11.0.3, you may encounter the issue that iPhone apps stuck on waiting.
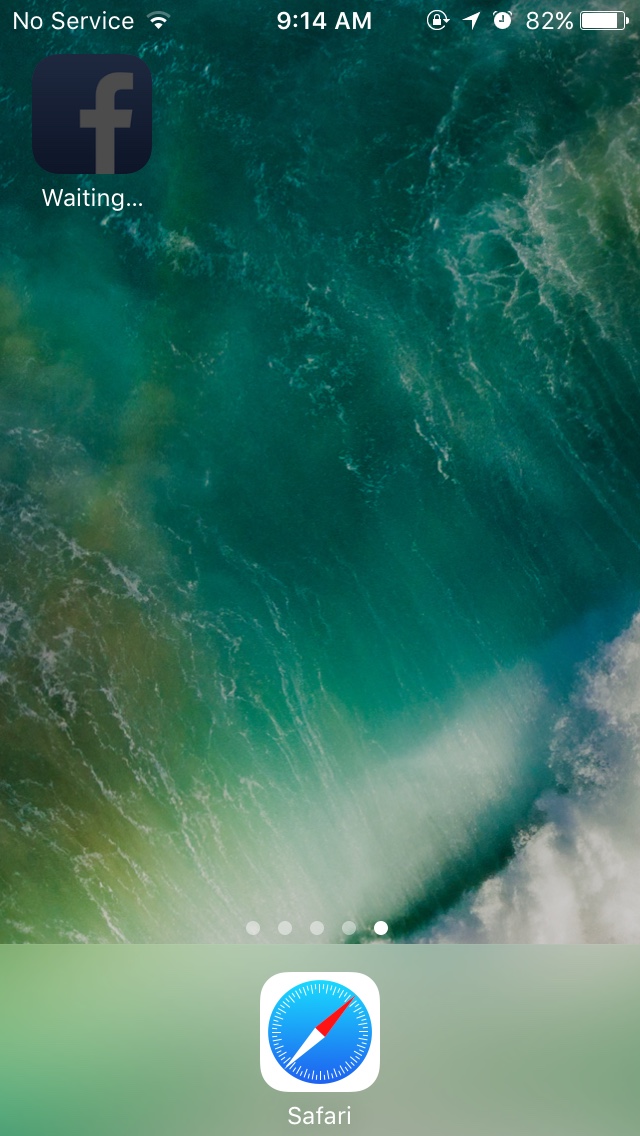
Now, you can try to solve this problem by updating iPhone to the latest iOS 11 – this new operating system probably can fix the bug or other factor that causes iOS app waiting. If iPhone apps still stuck on waiting in official iOS 11, you can refer the following 6 potential solutions to fix it.
Also read: How to fix Wi-Fi problems on iPhone in iOS 11/iOS 10.3.3?
How to fix iPhone apps stuck on waiting in iOS 11/11.0.3
1.Check your network
Firstly, you should check your network condition. If network connection is unstable and bad, which probably cause apps not downloading. Hence, make sure your network is stable and works well, then have a try again.
2. Check storage space on your iPhone iPad
If iOS 11/11.0.3 apps still keep waiting status in good network condition, you can check your iPhone space by heading to Settings > General > Storage& iCloud Usage > Manage Storage. If storage is short, just delete some big files like unwanted songs or videos to free up more available space. Then, re-install apps from App Store again.
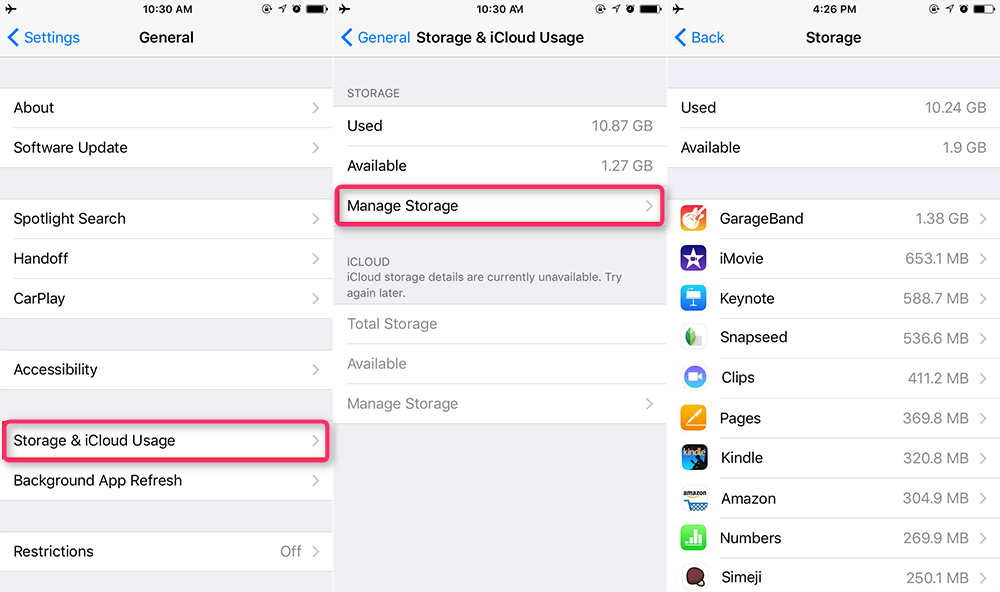
3. Close apps running in background
If there are too many apps running in the background at the same time, it will slow down the iPhone, which may result in apps installing failure. So you can double press the home button and remove all running apps. After clearing, iPhone should perform faster, and you can try to download apps.
4. Restart or force restart iOS device
At some moments, restarting iPhone iPad just simply troubleshoots many issues. It’s worth a try.
To restart your iPhone: long press Sleep or Wake button, slide to Power Off and then press Sleep/Wake button until you see Apple logo.
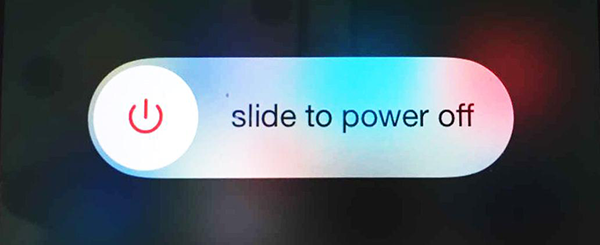
Or force restart iPhone by following the below steps:
On iPhone 6s and earlier: press both the Sleep/Wake and Home buttons for at least ten seconds, until you see the Apple logo.
On iPhone 7 or iPhone 7 Plus: hold both the Sleep/Wake and Volume Down buttons for at least ten seconds, until you see the Apple logo.
5. Resign in to your App store
You can try to fix iPhone apps stuck on waiting by signing out of your App Store and then signing in.
6. Reset all settings on iPhone
If above methods don’t work for you to fix iPhone apps waiting issue, you can reset iPhone settings. This way will fix some bugs and get rid of waiting apps. And it won’t delete any data on your device.
Proceed to Settings > General > Reset > Reset All Settings.
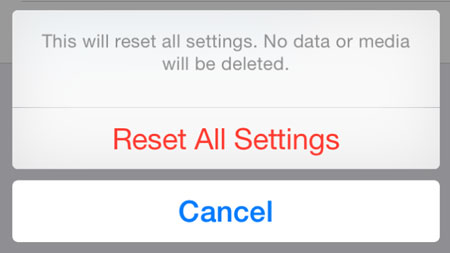
We do hope this post is helpful for you. If you still need help, just contact Apple to ask for help.
None of these solutions worked for me. I just ended up resetting it completely.
Hello, Ben, thanks for contacting us and we are sorry for the delay reply. You mean you issue has been solved by retting device?
If so, we are sorry for the inconvenience may have caused to you. And thank you so mush for your sharing.
If there is anything we can help you with, please do not hesitate to contact us.
Enjoy a nice day!