If you’ve already installed iOS 11 on your iPhone, you’ll notice that there is a Screen Mirroring option instead of AirPlay Screen option in Control Center. What is screen mirroring on iOS 11? Screen mirroring, which has the same role as AirPlay mirroring in iOS 10.3 or earlier, uses the AirPlay technology and allows you to stream everything on iPhone or iPad screen to Apple TV. While it’s a great feature for entertainment or any other use, you may come across connectivity issues when using it. How to troubleshoot iOS 11 screen mirroring not working or other common AirPlay issues on iPhone 7/6s/SE/6/5s? Here in this article, we’ll show you some tips to fix them.
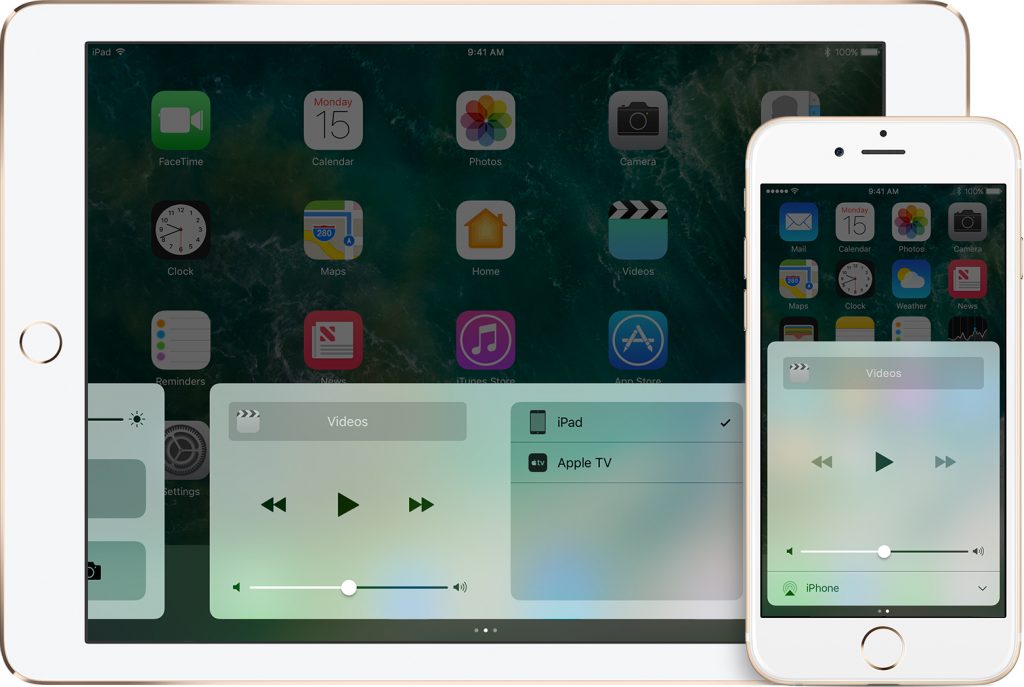
If you cannot find AirPlay icon in iOS 11, see: How to fix AirPlay not showing up on iPhone >
How to Fix iOS 11 Screen Mirroring Not Working
1. Keep both your iPhone and Apple TV up to date
To make sure that your iPhone is on the latest iOS, go to Settings > General > Software Update. If there is an update available, tap Download and Install to update your iPhone.
For Apple TV, you can go to Settings > System > Software Updates > Update Software (on 4th generation), or Settings > General > Update Software (2nd or 3rd generation) to check for updates. If there is an update, download and install it.
2. Ensure AirPlay is enabled on your Apple TV
If you can’t find your Apple TV under the AirPlay device list or see a “Looking for Apple TV” message, you need to ensure that AirPlay is enabled on your Apple TV. To check it, choose Settings > AirPlay.
3. Check Wi-Fi connection on both devices
To stream iPhone content AirPlay enabled device or mirror your iPhone screen to Apple TV, you need to make sure both of your devices are connected to the same Wi-Fi network.
On iPhone, open up Settings app and choose Wi-Fi to check the Wi-Fi network.
To check Wi-Fi connection on Apple TV:
- On 4th generation Apple TV, go to Settings > Network.
- On 2nd and 3rd generation Apple TV, go to Settings > General > Network.
4. Reboot the router
If you have ensured that your devices are connecting to the same network but the screen mirroring not working problem still remains, you can try restarting your router to fix AirPlay not working. Moreover, you can also update your router’s firmware to see if it fixes the problem.
5. Restart the AirPlay devices
Here’s how to restart your Apple TV from Settings:
- On 4th generation Apple TV, go to Settings > System > Restart.
- On 2nd and 3rd generation Apple TV, go to Settings > General > Restart.
Besides, you can also unplug your Apple TV from the power to turn it off. Wait for a few seconds and then plug it back in.
To restart your iPhone, long press the Sleep/Wake button until you see the slider, then drag the slider to turn off your iPhone. Wait for a few seconds and long press the Sleep/Wake button again to turn it back on.
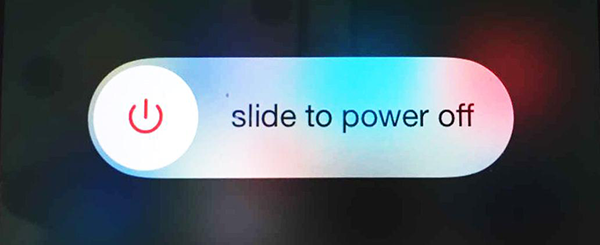
Utter bullshit. It should not be up to me to stand on my head drinking a bottle of wine sideways making love to a surprisingly attractive tortoise, to make mirroring work on my updated 11.1 iPhone. Seriously apple needs to get its shit together real fast or I’m getting a Samsung. The reason we choose apple is because it works every time. Not any more.