As a massive update, iOS 11 surprises us with a bunch of new features, ranging from Apple pay in Messages to Markup function in Photos app. There is no doubt that iOS 11 will make iPhone and iPad more capable to use. Since iOS 11 is officially launched today, now every Apple user can freely download and install this new iOS 11 on device.
However, during the updating process, users may face the common iOS 11 updating issues, like iPhone may stuck on “Verifying Update” screen, recovery mode, or Apple logo. Here, in this post, we are going to focus on iPhone stuck on Apple logo while installing iOS 11, and show you 4 potential methods to fix the problem.
Also read: Can’t install iOS 11 because of not enough storage? How to fix?
4 Methods to Fix iPhone Stuck on Apple Logo during iOS 11 Update
1. Force restart your iPhone
Sometimes you can simply force restarting your iPhone to fix many minor iOS issues. It won’t take you too much time, and all you need to do is press and hold the Sleep/Wake button and Volume Down button (on an iPhone 7/7Plus) or Home button (on an iPhone 6s and earlier) at the same time, and then release them until you see the Apple logo. If this method doesn’t work for you, skip to the next method.
2. Update your iPhone in recovery mode
Install the latest iTunes (iTunes 12.7) on your computer and follow these steps to update your iPhone with iTunes in recovery mode:
- Plug in your iPhone. Open iTunes.
- On iPhone 7/7 Plus, press and hold the Sleep/Wake and Volume Down buttons at the same time; or on iPhone 6s and earlier, press and hold the Sleep/Wake and Home buttons at the same time.
- Keep holding both buttons until you see the “Connect to iTunes” screen.
- Choose Update when iTunes pops up a message saying: “There is a problem with the iPhone [device name] that requires it to be updated or restored”. By doing so, you can reinstall iOS 11 software update without erasing your iPhone data.
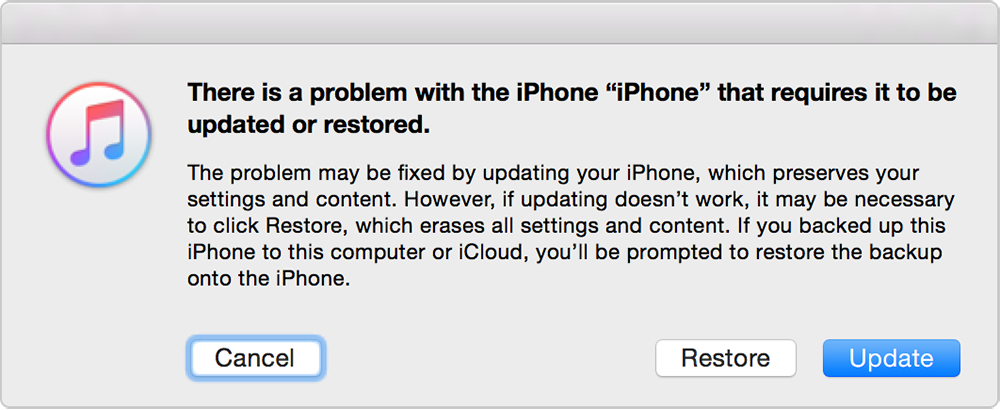
3. Restore your iPhone with DFU mode
DFU (Device Firmware Update) mode allows the hardware to interface with the iTunes software on a Mac or PC, but without invoking the boot loader in iOS devices. If you still cannot get your iPhone out of Apple logo screen, you may wish to restore your iPhone with DFU mode. Note that this will erase all data on your iPhone, so you should make sure that you have made a backup for your iPhone before.
Follow these steps to enter DFU mode:
- Plug in your iPhone and open iTunes.
- Turn off your iPhone.
- On iPhone 7/7 Plus: Press and hold the Power button for about 3 seconds, keep hold it and also press the Volume Down button. Hold both Power button and Volume Down button for about 10 seconds and then release the Power button. Continue to hold the Volume button for about 5 seconds.
- If you are using iPhone 6s or earlier iPhone model, use the Home button instead of the Volume Down button.
- If your iPhone screen stays black, it’s in DFU mode now. iTunes should pop up message saying an iPhone has been detected. Then you can restore your iPhone in DFU mode.
4. Use iOS Repair tools
In addition, you can also turn to third-part iOS repair tools to fix iPhone stuck on Apple logo during updating to iOS 11. Some of them are paid, but they do work. When you are in urgent need of getting your iPhone out of Apple logo, you may wish to take a try.
1st solution worked. thanks. power+Home
You are lucky, that most of guys cannot get out even they’ve tried all solutions.