iOS 11 introduces a bunch of exciting new features, including new Files app, P2P payment in iMessage, new Dock for iPad, etc. Although it’s easy to update your iPhone, iPad, or iPod touch to iOS 11 – you just need to go Settings > General > Software Update to download and install the software update, sometimes, you may come across various issues during iOS 11 update process.
Many people experienced similar issues last year when iOS 10 first hit the market, and some of them even needed to restore their devices with iTunes or contact Apple for help. Thus, before downloading a software update, you should make sure you are well-prepared for iOS 11. And, above all, you need to back up your device with iTunes or iCloud in case losing important iOS data.
If you are one of the many users who have issues with iOS 11 update, this is the right place for you. This post wraps up the top 8 iOS 11 update issues you may run into and shows you potential solutions to fix these issues.
Top 8 iOS 11 Update Issues
You may see one of these errors when you try to update to iOS 11 over the air:
- Not enough storage for iOS 11 update
- Unable to Check for Update
- Software Update Failed
- Stuck on “Verifying Update” Screen
- Unable to Verify Update
- Unable to Install Update
- Stuck on Apple logo screen
- Stuck in recovery mode
How to Fix Common iOS 11 Update Issues on iPhone/iPad
Not enough storage for iOS 11 update
iOS 11 requires enough available storage on your iPhone/iPad. If you cannot install iOS 11 update because you don’t have enough space, you can delete some unused apps to make more space in Usage settings. To get more tips on how to reclaim storage space on iPhone or iPad, check: Top 10 tips to free up iPhone iPad space >
In addition to manually remove contents from your device, you can also update to iOS 11 using iTunes with following steps:
1. Connect your iPhone to computer.
2. Open up iTunes and select your device.
3. In the Summary pane, click Check for Update > Download and Update.
Unable to Check for Update
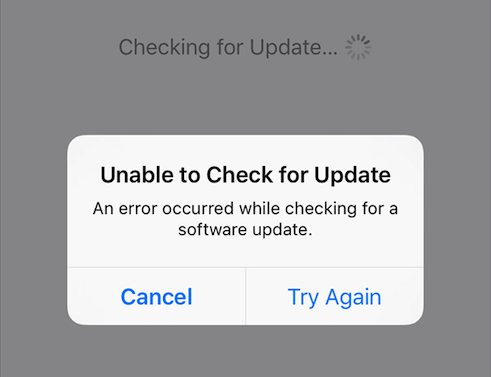
If you receive a message saying: “Unable to Check for Update. An error occurred while checking for a software update”, tap Try Again. If this error message continue showing, check your Internet connection by opening a page in Safari. If you have Wi-Fi issues with your iPhone/iPad, read: How to fix iPhone iPad Wi-Fi issues >
Software Update Failed
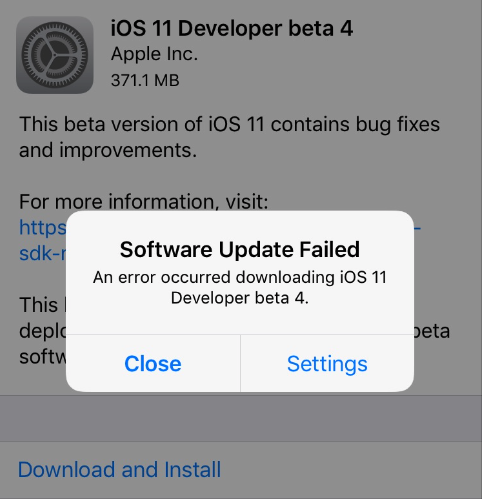
You may fail to download iOS 11 with an error message saying “Software Update Failed. An error occurred downloading iOS 11.” If you run into this annoying error, try downloading iOS 11 using another network. If you still can’t download iOS 11 software, you might need to wait for a few hours and then try again. This error usually occurs in a couple of hours after the release of iOS 11. During this time, millions of iOS users are pounding Apple servers simultaneously. Thus, you can wait for a few hours before downloading iOS 11 again.
For more solutions to fix this issue, read: How to fix iOS 11 Software Update Failed error on iPhone or iPad >
Stuck on “Verifying Update” Screen
If the “verifying update” process seems never to end when installing iOS 11, locking and unlocking your iPhone/iPad screen for 5+ times may help your solve this problem. Just press the power button to lock your device, and then wake it up a few seconds later. When you see an Apple logo followed by a progress bar, your iPhone or iPad starts to install iOS 11 update.
If the power button trick doesn’t work, force restart your device and then try installing iOS 11 again.
For more details, click: How to fix iPhone/iPad stuck on verifying update screen >
Unable to Verify Update
If your device shows: “Unable to Verify Update. iOS 11 failed verification because you are no longer connected to the internet”, check your internet connection firstly.
If you have strong network connection but still cannot verify update, it is advised to remove the iOS 11 update and download it again with steps below:
1. Go to Settings > General > Storage & iCloud Usage.
2. Tap Manage Storage > Software Update > Delete Update.
3. Go to Settings > General > Software Update to download and install iOS 11 again.
For more solutions to fix this problem, read: How to fix “Unable to Verify Update” error when updating iPhone iPad >
Unable to Install Update
If iOS 11 won’t install with an error saying: “Unable to Install Update. An error occurred installing iOS 11”, the most likely reason should be either Internet connection issues or Apple server problems. Here are some tips to troubleshoot “Unable to Install Update” error:
1. Force restart your iPhone
2. Wait for a few hours before trying again
3. Update to iOS 11 using iTunes
And you can read this article to get more details to fix iPhone/iPad won’t install iOS 11: How to fix iOS 11 “Unable to Install” error >
Stuck on Apple logo screen
When your device begins to install iOS 11 update, you’ll see an Apple logo with a progress bar. If the progress bar gets stuck at the same position for hours, you can try restating your device and installing iOS 11 again.
If restarting doesn’t do the trick, you might need to put your iPhone or iPad into recovery mode and then update your device to iOS 11 with iTunes.
Stuck in recovery mode
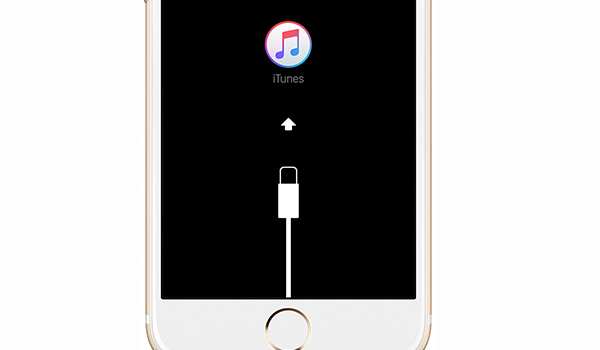
If your iPhone or iPad unfortunately gets stuck in recovery mode with “Connect to iTunes” screen during iOS 11 update, force restart your device with instructions below:
- On an iPhone 7 or iPhone 7 Plus: Press and hold both the Sleep/Wake and Volume Down buttons for at least ten seconds, until you see the Apple logo.
- On an iPhone 6s and earlier or iPad: Press and hold both the Sleep/Wake and Home buttons for at least ten seconds, until you see the Apple logo.
If this doesn’t work, you can get iPhone/iPad out of recovery mode by updating or restoring your device via iTunes.