Following Apple’s fall event on September, the latest iTunes 12.7 was released for Mac OS and Windows. In this update, Apple made controversial changes by removing App Store, ditching app and ringtone sync, and moving locations of iTunes U and radio station.
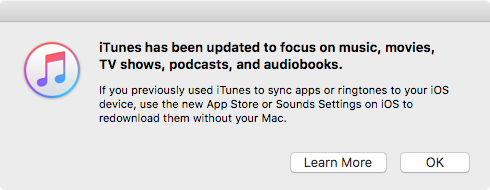
Considering the original intent of iTunes – being an app for entertainment, it is reasonable that for Apple to eliminate unrelated contents in iTunes 12.7 and put its emphasis back on music, movies, TV shows, podcasts, and audiobooks. Apps or ringtones you purchased on computer before can be redownloaded on your iPhone in the new App Store or Sounds Settings. And if you have created personal ringtones using previous iTunes, you are still able to use iTunes 12.7 to move ringtones to iPhone.
Where Are Ringtones After Installing iTunes 12.7
In iOS 11, you can redownload ringtones you purchased before without the need to use iTunes. Just go to Settings on your iPhone, tap Sounds & Haptics> Ringtone, then you’ll see a “Download All Purchased Tones” option at the top of the page. Tap this option to redownload ringtones to your iPhone.
For those custom ringtones you created with iTunes on your Mac or PC, you can find them in the Tones folder under your iTunes media folder.
- On Mac
1. Right-click Finder from the Dock, choose “ Go to Folder…”
2. Enter “~/Music/iTunes/iTunes Media/Tones” and click Go.
3. Then you are able to find your customized ringtones you created before.
- On Windows
1. Open “C:\Users\username\My Music\iTunes\iTunes Media > Tones”.
2. Find your customized ringtones you created before.
How to Create Ringtones in iTunes 12.7
You are still able to make ringtone using iTunes 12.7 with following steps:
1. Launch iTunes software.
2. Go to your music library and find the song you’d like to use for your new iPhone ringtone.
3. Right-click the song and choose Song Info.
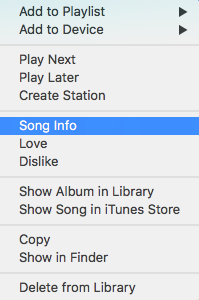
4. Click the Options tab and set a start and stop time to trim down the song. Remember that the ringtone should be no more than 30 seconds. Click OK to save your settings.
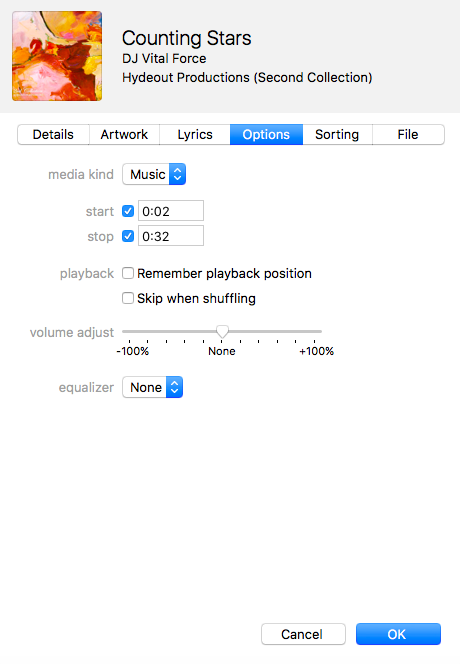
5. Select the track and click File option from iTunes menu bar. Choose Convert > Convert AAC Version.
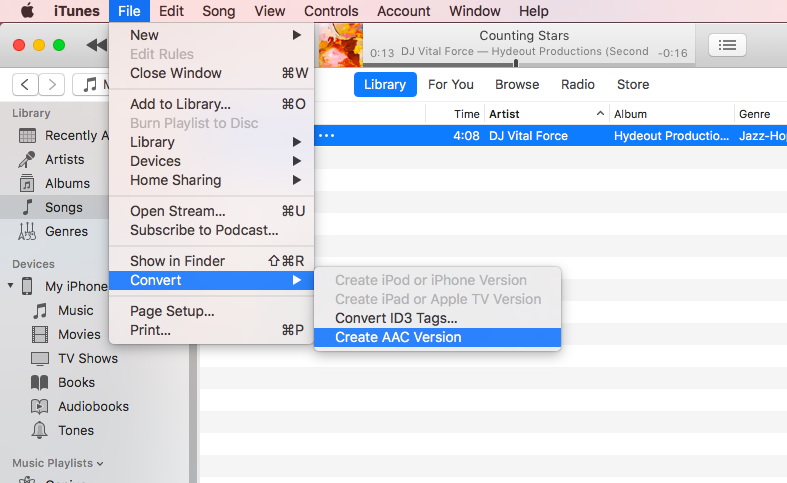
6. Right-click the AAC version of your song and choose Show in Finder.
7. In Finder window, change the extension the track from “.m4a” to “.m4r”. Then drag the “.m4r” file to the desktop or any of your desired location.
That’s it. If you no longer need the AAC version of this song in iTunes, you can go backup to iTunes to delete it from iTunes music library. To transfer ringtones to iPhone in iTunes 12.7, follow the steps below to make it.
How to Move Ringtones to iPhone Using iTunes 12.7
Although the ringtones sync feature is removed, you can still manually move ringtones to iPhone using iTunes 12.7.
1. Connect your iPhone to computer and launch iTunes.
2. Select your device.
3. Open the Tones folder in your iTunes Media folder (or custom folder you created), and find the ringtone you want to transfer to your iPhone.
4. Drag the ringtone to your iPhone in the left sidebar of iTunes.
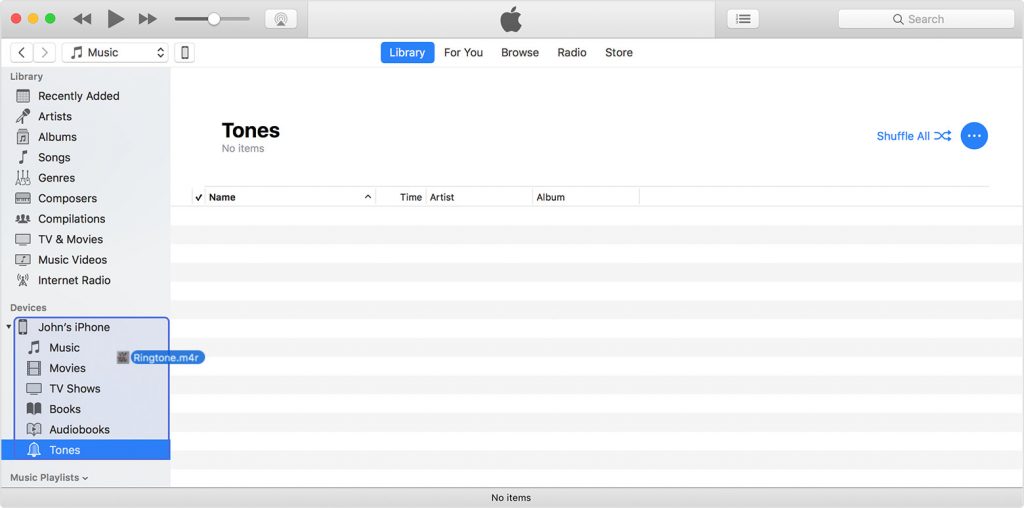
Looking for methods to create your personal ringtones on your iPhone, read: Top 5 Best Free Ringtone Apps for iPhone with Reviews >
To be honest, iTunes ain’t exactly the easiest thing to use. This thing’s a nightmare to operate, total junk.
There are other third-party apps out there that can do the job of creating ringtones. https://www.comeware.com/best-iphone-transfer-software/ make it with their free trials.
On your hard disc on your computer look for .m4r files with the name of the ringtone. Should be in your music folder. Drag that file into the tones folder on your phone in itunes.
This method does not work on Windows 10. As usual, Apple screws us again.
There is no Tones folder in my iTunes (12.7.0 on Sierra). There is a Tones folder within the iPhone in the Devices menu, but not in the library, in the “edit” list there, or on the drop down menu. Any thoughts?
iTunes 12.7 ditches the ringtone section, but you can still find the custom ringtone files you created before and transfer ringtones to iPhone with iTunes 12.7.
On Mac: ~/Music/iTunes/iTunes Media/Tones
On Windows: C:\Users\username\My Music\iTunes\iTunes Media\Tones
Then, just open iTunes software, plug in your iPhone, and drag the ringtone file to the Tones folder within in the Devices menu.
That’s it.
dragging and dropping doesn’t work for me. tones is greyed out. nothing is blue. i even created a “tones” folder in my iTunes media folder. nada.
Hi Trina, make sure that you have selected “Manually manage music and videos” option under Summary > Options, then you’ll be able to move ringtones from computer to iPhone with iTunes 12.7.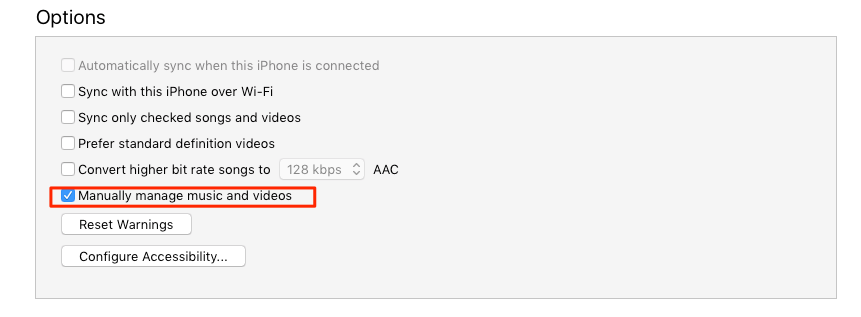
Actually, that doesn’t work. I figured out my dilemma on my own…
I have Apple Music and iCloud music library turned on. I first had to turn thr latter off before “Manually manage music and videos” would show up as an option in the iPhone X Summary. Before, it was just “Manually manage MUSIC.” And everything was grayed out (unlike the blue highlight that indicated that an action was doable).
Turning off the iCloud library was the only way I could put ringtones on my iPhone. Unfortunately, doing so removed any Apple Music from my phone. Luckily, I didn’t have very many on there, since I’ve only had Apple Music for about six weeks.
—Trina
Followed all the steps, and it works, … to a point. Ringtones have been added to the phone, but when I assign one to a person and they call me, I get the default tone. All of my custom tones are M4R. Any ideas?