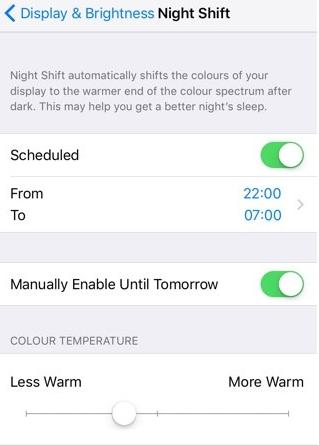It’s very simple to directly enable Night Shift in iOS 10 Control Center, by simply taping Night Shift icon. Night Shift mode can adjust the screen display on iPhone and iPad to warmer color whenever you need (particularly at night), which lessens strain on eyes in dark places to protect your eyes, and helps you fall asleep more easily, too.
While, after updating to newly-released iOS 11, you’ll find Night Shift icon missing from redesigned Control Center. Don’t worry. Actually, Night Shift mode is still there, it’s just moved to the vertical Brightness bar. In below, we show you how to turn on and customize iOS 11 Night Shift mode.
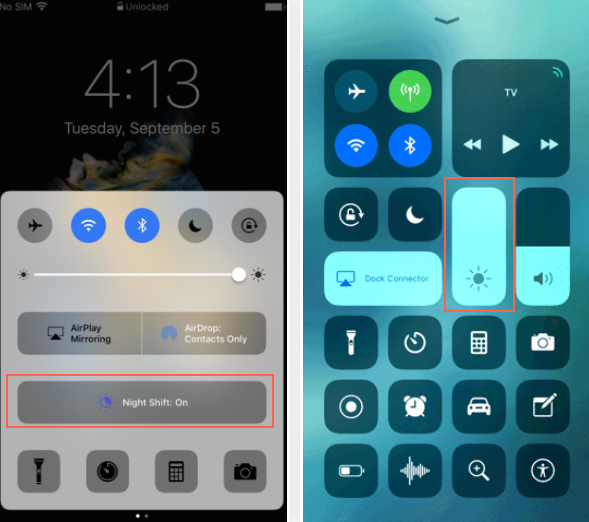
Also read: How to find iOS 11 Auto Brightness and turn it off?
How to Turn on Night Shift Mode in iOS 11 Control Center
Step 1. Swipe up from the bottom of any screen on iPhone to bring up Control Center.
Step 2. Find the vertical Brightness bar, long press it until you see its full screen.
Step 3. At the bottom of full screen, you will see “Night Shift” icon with current status (time for auto enable or disable). Then, tape it to turn it on/off.
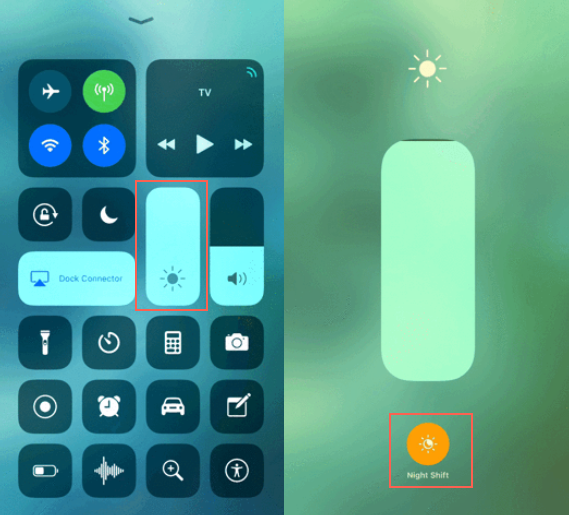
How to Customize iOS 11 Night Shift on iPhone iPad
If you want to customize iOS 11 Night Shift mode, you can head for Settings > Display & Brightness > Night Shift, turn on Scheduled, then set the time based on your need. Besides, you can also change the color level as you like. In this way, Night Shift mode will automatically turn on during schedule.