We send and receive a lot of emails for both work needs and personal use in everyday. It’s a time-consuming task to check our mailboxes for multiple email accounts. Thankfully, the Mail app on iPhone, iPad or iPod gives us quick access to our different email accounts in one place. But sometimes, you may encounter iPhone emails issues when you open Mail app to check your emails. Here in this article, we’ll list the common iPhone email issues that many iPhone users have come across and show you how to fix these issues.
Troubleshooting Common iPhone/iPad Email Issues in iOS 10.2.1/10.2
-
Can’t send or receive emails on iPhone/iPad
If you are unable to send or receive emails in Mail app with your iPhone or iPad running iOS 10.2/10.2.1, here are some tips for you:
- Make sure your device is connected to the Internet.
- See if there is unsent email in your Outbox with Mail app. If yes, make sure you have entered correct recipient’s email address and then send the email.
- Ensure your email address and password are correct.
- Check your account setting in Settings > Mail > Account. You can use the Mail Settings Lookup tool to view the recommended settings for your email account.
- Delete your email account and then add it back.
-
“Cannot verify server identity” error
Some people started to have this problem after updating their device to iOS 10.2.1. You can complete the following steps to quickly fix this error:
- Go to Settings > Mail > Accounts.
- Select the problem account > Advanced.
- Toggle off Use SSL under “Incoming Settings”.
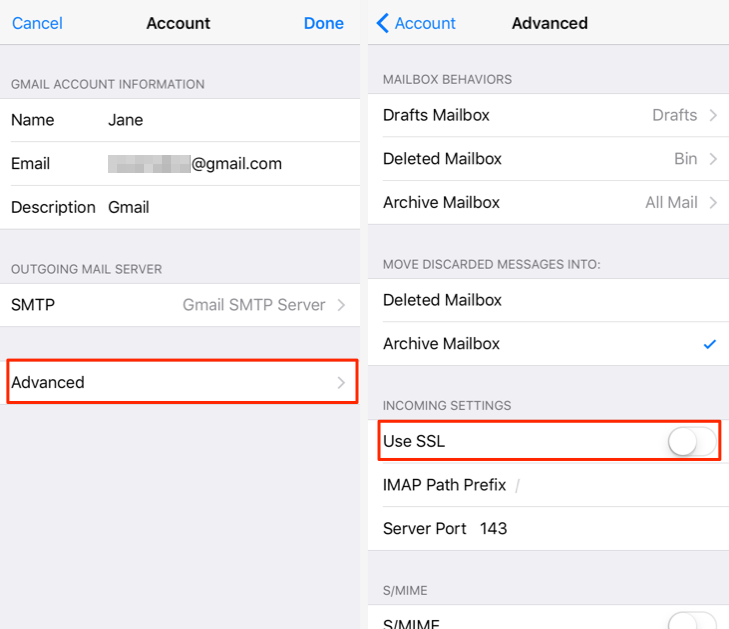
-
“Unable to move message” error
Sometimes, you may get a message saying: “The message could not be moved to the mailbox Trash” when you want to delete an email from your Inbox. To successfully delete the unwanted emails from your Mail app, you need to make sure you have set putting your Deleted Mailbox to Trash.
- Go to Settings > Mail > Accounts.
- Select the problem account > Advanced.
- Tap Deleted Mailbox under “Mailbox Behaviors”. Tap Trash under “On My iPhone” if you just want remove the unwanted emails from your iPhone, or tap Trash/Bin under “On the Server” to delete the emails from your provider’s server.
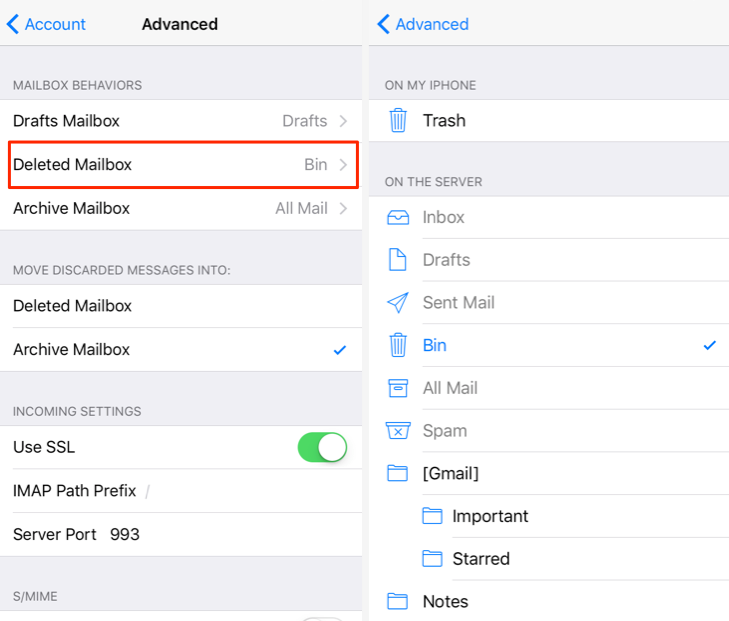
Tip: Apple removed “Trash All” function in Mail app in iOS 10 and later iOS versions, if you want to delete all emails from Mail app at once, read How to Delete All Emails in iOS 10.2/10.1/10 to learn a simple trick to get it done.
Other iPhone email issues need to fix? Inform us via comment.