iOS 10.3 makes Siri smarter than ever before. You can now use Siri to pay bills, schedule rids in advance, or even check your car’s fuel level and lock status, as well as turn on the lights and honk the horn. However, the iOS 10.3/iOS 10.3.1 update also brings some issues with Siri on iPhone 7/7 Plus: Siri and dictation not working sometimes, or even completely not responding at all. How to fix Siri not working on iPhone 7/7 Plus in iOS 10.3/iOS 10.3.1? Here are some quick fixes.
How to Fix Siri Not Working in iOS 10.3/iOS 10.3.1
-
Turn Siri off and turn it on again
If you are facing Siri not responding with your iPhone, you can try to restart Siri to fix this problem. Go to settings > Siri and toggle Siri off. Then restart your iPhone and turn on Siri again. This method is simple but proved to be effective to solve most Siri related issues, including “Hey Siri” feature not working on iPhone 7/7 Plus/6s/6s Plus.
-
Check Internet connection
You need an Internet connection through Wi-Fi or cellular data when using Siri. Thus, check your Internet connection when Siri doesn’t work on your iPhone. If you have Wi-Fi connection issues or cellular problems with your iPhone, reset network settings on your iPhone: go to Settings > General > Reset, and then tap on Reset Network Settings.
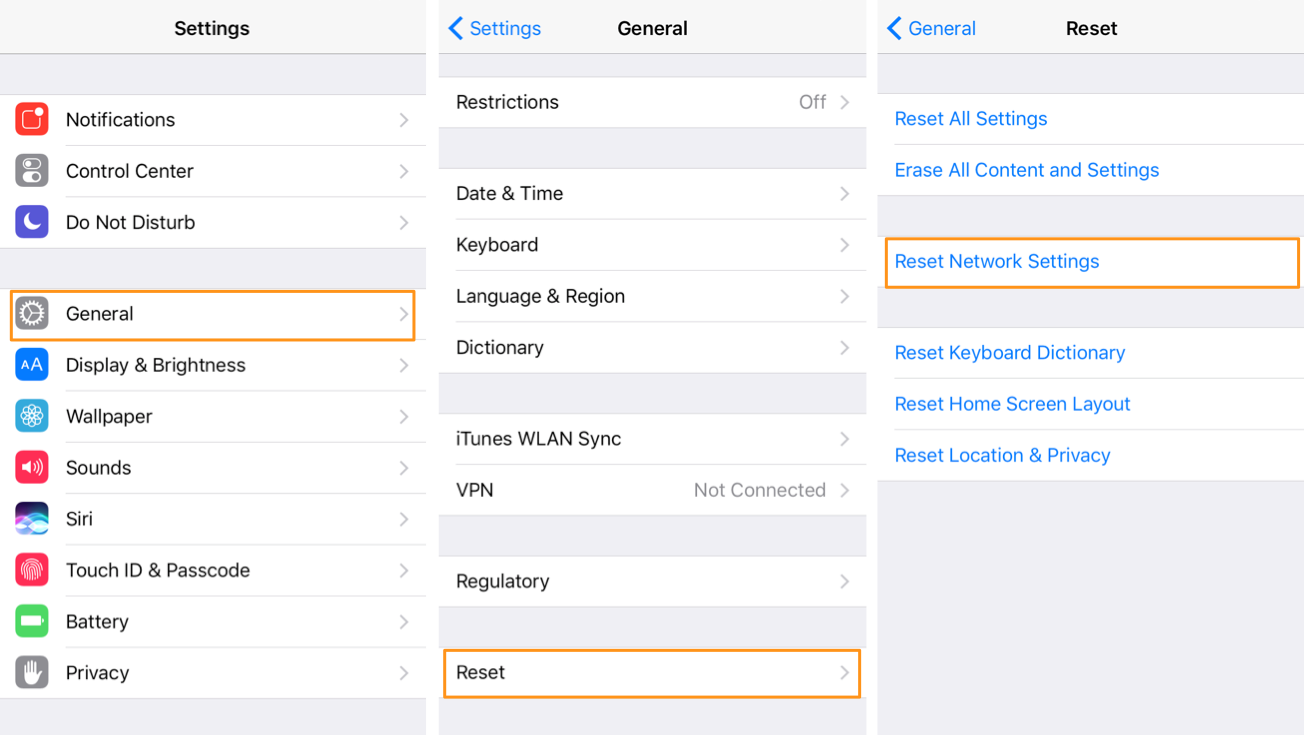
Note that this will erase all your saved Wi-Fi and passwords as well as VPN and APN settings.
-
Switch on/off dictation
You may also face dictation not working on iPhone in iOS 10.3/iOS 10.3.1. To troubleshoot this issue, switch on or off the dictation option with these steps:
- Go to Setting > General.
- Scroll down and tap on Keyboard.
- Toggle off Enable Dictation and then toggle it on.
-
Check the microphones on your iPhone
Siri may not hear you if your microphones on iPhone not working properly. To test your iPhone microphone, open Voice Memo app to record your voice, then play back the recording to see if you can hear your voice clearly. If not, Siri won’t hear your voice, neither. You can follow these tips to fix iPhone microphone problems:
- Remove screen protector and case that cover your iPhone microphone or receiver.
- Clear debris or dust from the microphones or iPhone receiver with a soft brush.
-
Update iOS to the latest version
It could be possible that some unexpected bugs in current iOS version cause the issue of Siri not working on iPhone 7/7 Plus. Therefore, you can update your iPhone to the latest iOS version to see if Apple fixes this issue. To check iOS software update, go to Settings > General > Software Update.