iCloud Music Library allows you to access your personal music collection across all your devices including iPhone, iPad, and Mac or Windows computer that signed in with the same Apple ID. As we know, to use all features with Apple Music, it is necessary to turn on iCloud Music Library service. Although the process to enable iCloud Music Library is quite simple, sometimes you may come across an error message saying: “iCloud Music Library can’t be enabled.” When iCloud Music Library is off, the music that you save from Apple Music on one device will not be available on other devices. Therefore, what should you do if you cannot enable iCloud Music Library? Here are some potential tips to troubleshoot “iCloud Music Library can’t be enabled” error on iPhone, iPad, or Mac/PC computer.
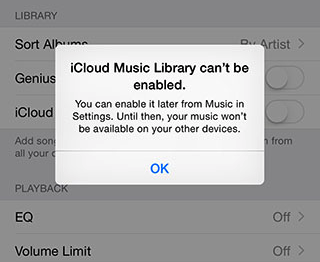
How to Fix “iCloud Music Library Can’t be Enabled” on iPhone/Mac
-
Kill the Music/iTunes app and reboot your device
Firstly, you can try to kill the Music app on your iOS device or iTunes software on your computer and then reboot your device to try again. It isn’t 100% guaranteed but a lot of users successfully turn on iCloud Music Library after killing the Music/iTunes app and rebooting device. Anyway, it is an easy fix that worthwhile to try.
-
Repeat the steps to turn on iCloud Music Library
People often run into this error and can’t enable iCloud Music Library after iOS software update or Mac OS upgrade. So this error might occur because Apple’s server is overloaded. In this case, you just need to keep trying until it works or try again a few hours later.
On iPhone
- Go to Settings > Music and toggle iCloud Music Library on.
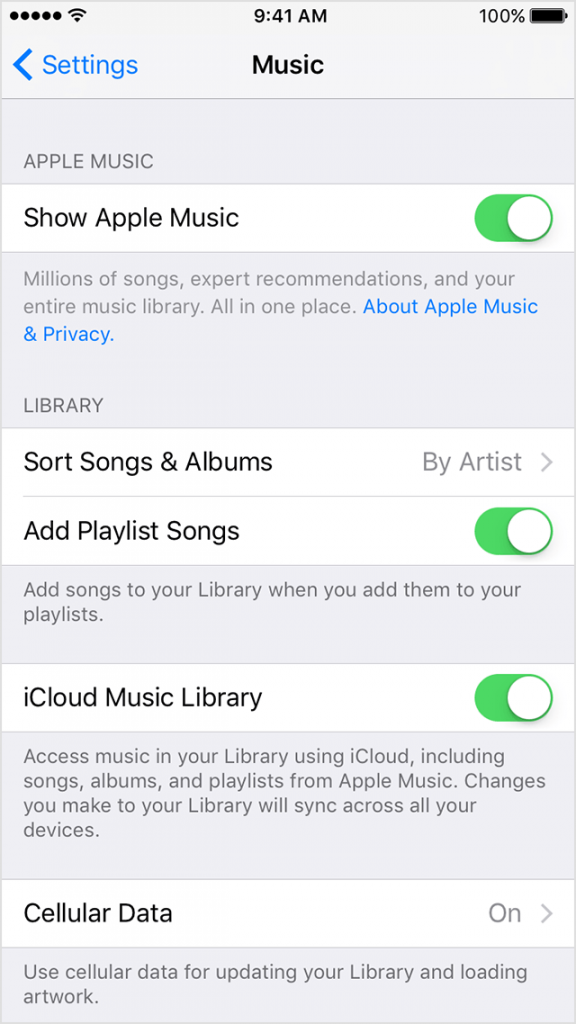
Enable iCloud Music Library on iPhone - Choose either Merge or Replace when you’re asked if you want to keep the music on your device.
- If you get the “iCloud Music Library can’t be enabled” again, dismiss it and repeat the steps above until it works.
On Computer
- If you are using Mac, choose iTunes > Preference from the menu bar at the top of the screen. If you are using PC, choose Edit > Preference from the menu bar at the top of the iTunes window.
- In General pane, click on iCloud Music Library to turn it on.
- Click OK. If the error occurs repetitively, dismiss it and repeat above steps.