Though MacBook, MacBook Air, and MacBook Pro computers come with lithium polymer batteries to provide maximum battery life in a compact space, over years of use, you’ll inevitably face a reduced battery life with your Mac notebook. In addition, some Mac models may face battery draining fast issue after operation system update. Therefore, to get the most of MacBook, many users concern about how to mostly optimize battery life with MacBook, MacBook Air, or MacBook Pro. And that’s also what we are going to talk about today. In this article, we’ll show you 10 tips to improve MacBook battery life in macOS Sierra.
How to Improve MacBook Battery Life in macOS Sierra
-
Keep your MacBook updated
First of all, you should always keep your operation system updated to improve the performance of your device, which also helps you get better battery life with your MacBook. To check for Mac software updates, open the App Store app > click Updates in the toolbar. If updates are available, click the Update buttons to download and install them.
-
Use Energy Saver in System Preferences
The Energy Saver in System Preferences helps you reduce battery usage when your Mac is idle. Go to System Preferences on your Mac and choose Energy Saver. In Battery tab, you can set your display to sleep after a period of not using. Besides, you can also enable “Put hard disks to sleep when possible” and “Slightly dim the display while on battery power” to extend battery life of your Mac.
-
Check battery usage
You click on the battery icon in the menu bar of your MacBook to check which apps are using most power. If necessary, quit the apps to save battery.
-
Close unused apps
Undoubtedly, the more apps keep running in the background, the more battery your MacBook will use. So you can go to Applications > Utilities > Activity Monitor > Energy to check if there is any unused app. If yes, quit the app.
-
Dim screen brightness
You dim your screen brightness to effectively optimize battery life of your MacBook. To adjust your display’s brightness, you can use F1 and F2 keys or go to System Preferences > Display to enable “Automatically adjust brightness” to allow your MacBook adjust screen brightness based on your surrounding’s light level.
-
Adjust keyboard brightness
According to room lighting, you can manually adjust your keyboard dim or bright with F5 and F6 keys. Or you can turn on “Adjust keyboard brightness in low light” in System Preferences > Keyboard to allow your keyboard’s backlight to automatically dim or brighten. In this panel, you can also set your keyboard’s backlight to turn off after a period of inactivity.
-
Turn off Wi-Fi
When you are not using wireless Internet, you can turn off Wi-Fi to save battery on MacBook Pro/Air.
-
Turn off Bluetooth
Bluetooth also consume a part of your MacBook battery. You can turn off Bluetooth from either Menu bar or System Preferences when you don’t need to connect your MacBook to any Bluetooth accessory.
-
Reduce Transparency & Motion Effects
Although the transparent windows and overlays look great on Mac computer, they’ll also slow down the performance and potentially consume more battery in macOS Sierra. You can reduce transparency and motion to increase MacBook battery life: open System Preferences > Accessibility > Display, and check the box for Reduce Transparency & Motion.
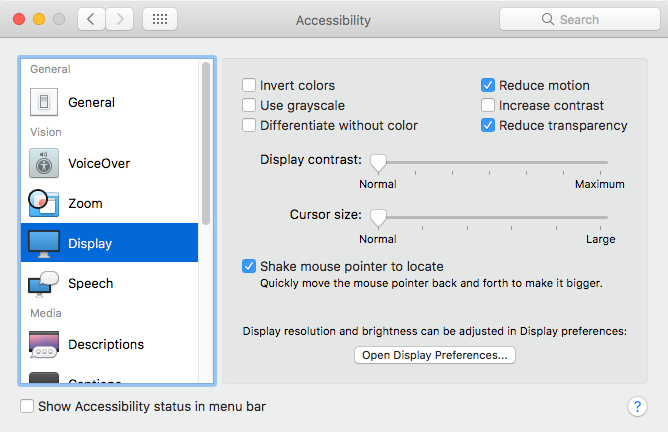
-
Turn off notifications & mute sound
As you need, you can also turn off notifications and mute sound to improve MacBook battery life.