Do you love making screenshots and editing them on your iPhone iPad? If yes, you must be interested in new iOS 11 screenshot editor. After you make an iOS 11 screenshot and tap the screenshot at the bottom of left corner, then you will see this new screenshot editing feature, just as we show below.
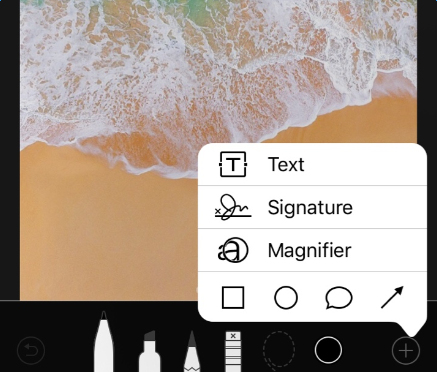
The updated editor contains handy editing tools like painting pen, magnifier, signature and text, which iOS 10 screenshot editor doesn’t have. Now, with the newly-added screenshot editing tools in iOS 11, editing a screenshot on iPhone iPad is just as easy as making it on your computer with Photoshop. What’s more, you can edit screenshots in a more expressive and personal way than ever, by adding your own texts and special signature. Now, official public iOS 11 is free to download for every Apple user, and you can install iOS 11 on your iPhone to use this new screenshot editor. Then, you can follow the below steps to edit your unique iOS 11 screenshots.
How to Use New Screenshot Editor in iOS 11 on iPhone
Step 1. Make a screenshot and tap it, then you will see new editing feature at the bottom of the screenshot.
Step 2. Now, you can choose a painting pen and change painting color by clicking the Color icon and selecting your wanted color. Then, you can start to draw a line or write something on screenshot.
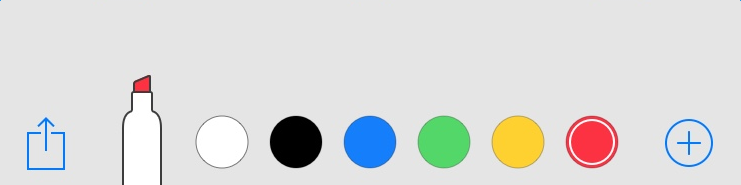
Step 3. Click the button at the bottom of right corner, pick up one magnifier to mark screenshot, and Click Text to add your own texts. And you can also click Signature, design a signature and add it to screenshot.
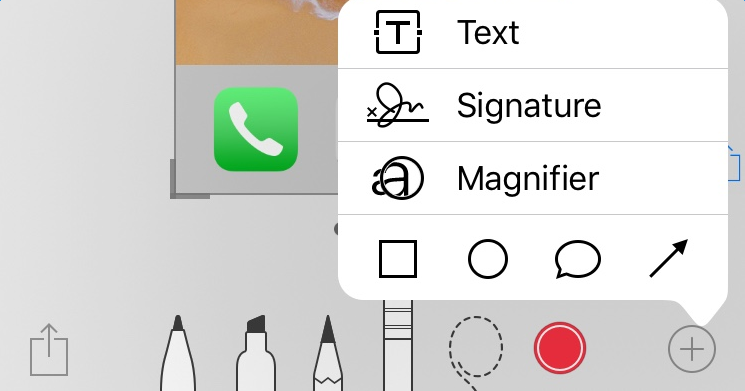
Step 4. After editing ends, click Done at the upper left corner and choose “Save to Photos” to preserve your edited screenshot to Photos app. Then, you can go there to check it.