Mac OS is always praised for its stability and smoothness. However, after updating to macOS High Sierra, many users have found their MacBook keeps freezing from time to time.
“My Mac laptop is freezing like age old windows laptop since I have upgrade my mac os to mac os high sierra. Mac details: Mac book pro retina mid 2012. It just freezes and I am forced to restart my laptop, (it never ever happened before). Is any one facing this problem, how to fix it?”
A Question from Ask Different
People complain that High Sierra freezes constantly, rendering their Mac computer useless. Although they can make their Mac work again by force restarting the frozen MacBook, the same problem may recur next time. How to really stop MacBook from freezing up in High Sierra. In different conditions, you have different approach to the problem.
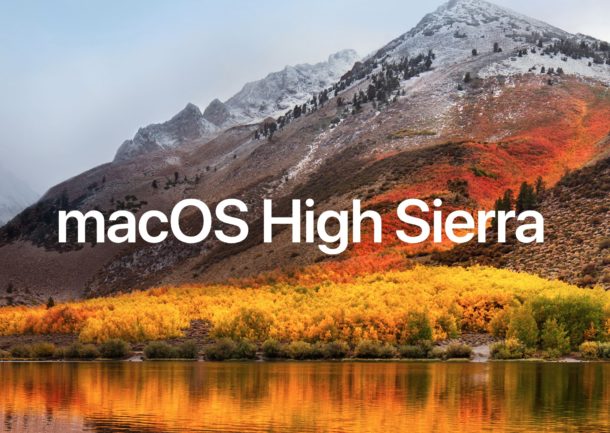
How to Fix High Sierra Freezing Issue with MacBook Pro/Air
1. High Sierra freezes when using certain apps
Your Mac may get frozen when you use specific apps like Photoshop, iMovie, etc. This kind of app usually demands more system resources to run and easily becomes unresponsive when the CPU usage of your Mac is high. If the app is frozen but you can still move you cursor, you can force quite the app by clicking the Apple logo on the top left corner of your screen and the selecting “Force Quit”. Alternatively, you can also press Command + Option + Esc keys to open the Force Quit Applications window.
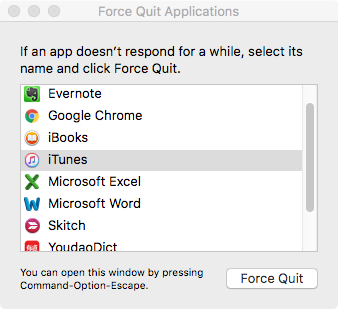
2. High Sierra freezes on everything
If you MacBook freezes randomly in High Sierra and the entire system becomes unresponsive, you can reboot your Mac to make it work again then reset SMC and RVRAM.
- Reset the SMC (System Management Controller)
If the you cannot remove the battery from your MacBook:
Step 1. Shut down your laptop.
Step 2. Press Shift + Control + Option keys, and press the power button at the same time. Hold these keys and the power button for 10 seconds.
Step 3. Release all keys.
Step 4. Press the power button again to turn on your Mac.
If you can remove the battery from your MacBook:
Step 1. Shut down your Mac and then remove the battery.
Step 2. Press and hold the power button for five seconds.
Step 3. Reinstall the battery.
Step 4.Press the power button again to turn on your Mac.
- Reset NVRAM (non-volatile random-access memory)
Step 1. Shut down your Mac.
Step 2. Turn on your Mac and immediately press and hold these four keys together: Option, Command, P, and R.
Step 3. Hold the keys until you hear the second startup sound.