Most of iOS apps would be useless if there was no network connected. And usually, if you want to play online games, watch streaming videos or download large-size files, the WiFi network could be your first choice. So what if your iPhone could not connect to Wi-Fi network because of an pop up error “Unable to join the network”.
@AppleSupport just updated to IOS 10.02 and am getting “Unable to join the network” message when trying to connect to my wifi on iPhone 7.
— KJ (@KingdomJock) September 24, 2016
“Unable to join the network” issue seems like one of common iOS problems people may accidentally meet on iPhone iPad when connecting to Wi-Fi. And many possible reasons may stop your iPhone or iPad from joining the WiFi network. For example, wrong Wi-Fi network setting and outdated software for router.
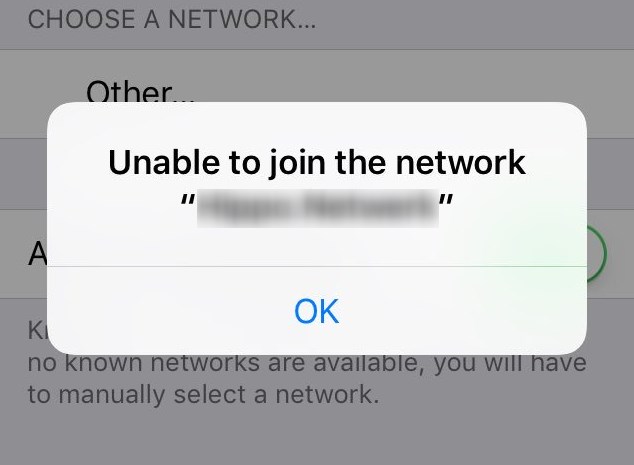
In this post we collected some potential solutions that we think would be helpful for fixing “Unable to Connect to Network” problem in iOS. [Applies to iOS 9/10/11]
How to Fix Unable to Connect to Wifi Network on iPhone iPad
Firstly, make sure you turn on the WiFi section under Settings > WLAN, join the right WiFi network, and put into the correct passwords, although these seem kind of obvious things you’ve already attach importance to.
After checking all things done well, you can now try the below tips to fix your issue.
1. Check Router Network Connection Status.
You can use another device to check whether your router works normally to connect the Internet network. Connect another device to WiFi network and use browser app to visit any webpage to see whether your router goes well to connect the Internet.
2. Restart Router and Restart iPhone iPad
Restart Router: just power off your router and power on it again. And after that, try again to connect your iPhone to the WiFi.
Restart iPhone: press and hold Sleep/Wake button and slide to power off. And after several minutes, press again the button to turn on your device and try again to connect to WiFi.
4. Toggle on/off AirPlane Mode.
Slide up to get the Control Center panel and turn on AirPlane Mode and then turn off it. Or you can go to Settings app to do the same job toggling the AirPlane Mode on/off.
5. Forget WiFi Network and Manually Join WiFi again.
On Settings > WLAN, find the WiFi network you’ve already connected, tap the information button “i” and tap “Forget this network” to forget it. After that, back to Settings > WLAN to tap Other to manually join Wi-Fi network.
6. Reset Network Settings.
Reset Network Settings: Settings > General > Reset > Reset Network Settings. It’ll require you to put the passcode. And this operation will disconnect all Wi-Fi network and erase passwords you’ve entered.
7. Update Router Software.
If your router software is outdated, you may not be able to connect your iPhone to the router. So you’d better update the software to be latest. To update the software, you should know the IP address of your router and then put the address to browsing app to access your router management page. For detail, you can read this wiki: how to update router firmware.