“Macbook is very slow after updating to mac os sierra. I try to open an app and its very slow, even finder. How do I fix this? I’ve already restarted but no luck.”
A question from Apple Communities
Most of Mac users have upgraded their computer to macOS Sierra by now. Though this new Mac OS comes with many great new features that allow us to do more with our Mac, it also brings some problems that cannot be neglected. For example, many people find their Mac get sluggish in macOS Sierra. And sometimes, it may even takes several minutes to response when open an app. How to fix Mac running slow after macOS Sierra update? Here are some quick solutions for you to get it done.
Solutions to Fix Mac Running Slow after macOS Sierra Update
1. Reduce Transparency & Reduce Motion
Although the transparent windows and overlays look great on Mac computer, they’ll also slow down the performance in macOS Sierra. You can reduce transparency and motion to fix Mac running slow after macOS Sierra update: open System Preferences from the Dock, click Accessibility, choose Display and check the box for Reduce Transparency & Motion.
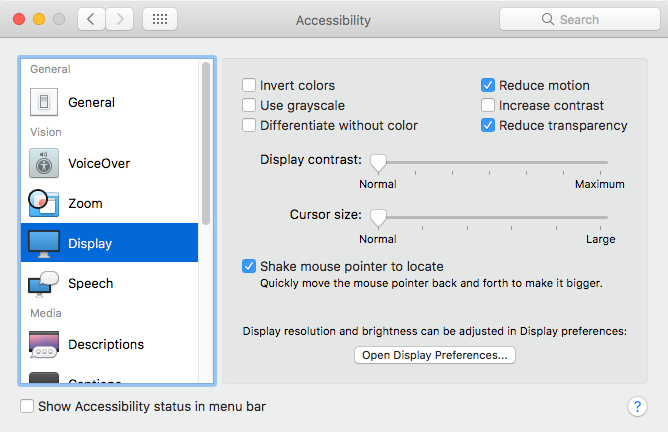
2. Manage Startup Items
Open System Preferences > Users & Groups and click Login Items to see a list of items that will open automatically when you log in. You can kill the unneeded items to speed up your Mac in macOS Sierra.
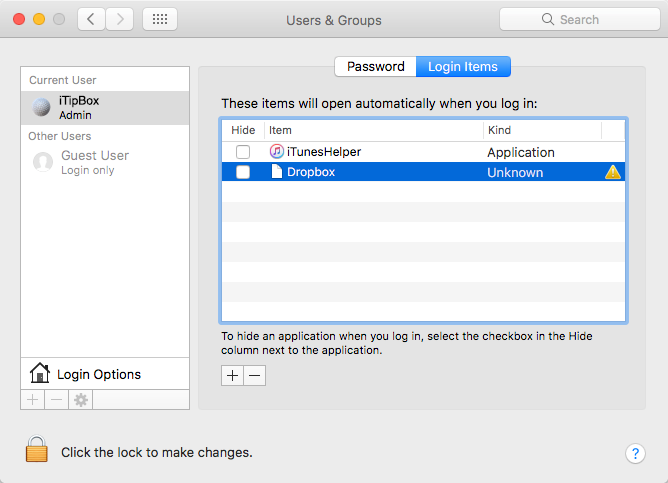
3. Use Activity Monitor
Like use Task Manager on Windows, you can use Activity Monitor to check which apps are consuming resources on your Mac. If you find any app won’t behave but take up a lot of CPU, you can force quit or uninstall this app to optimize your Mac performance. To open Activity Monitor in macOS Sierra, go to Finder > Applications > Utilities > Activity Monitor, and then choose CPU tab to check the details.
4. Use Optimized Storages Feature in macOS Sierra
macOS Sierra gives user an easy solution to free up storage on Mac with a new feature called “Optimized Storage”, which can also be helpful to speed up your Mac. To use this feature, click the Apple icon in menu bar > About This Mac, choose Storage tab > click Manage, click optimize in Optimize Storage section and turn on Empty Trash Automatically feature.
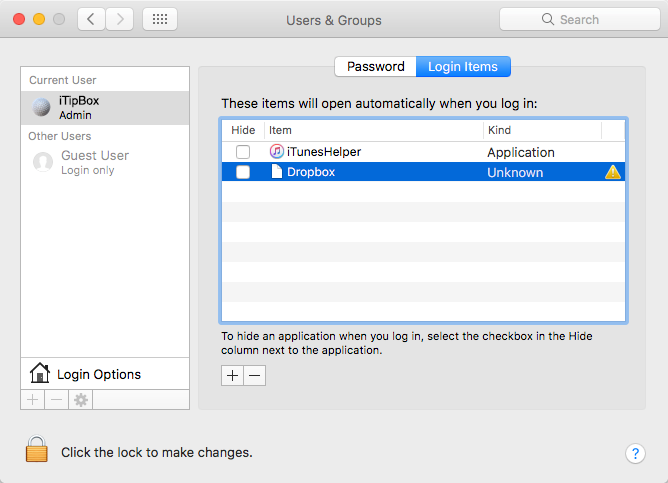
5. Clean up your desktop
The desktop file and icon take up resources to display, and too many files kept cluttered on the desktop will absolutely impact your Mac performance. Thus, you can classify your desktop files, remove unnecessary files and drag & drop the needed files into a separate folder on the desktop.
6. Reset SMC on your Mac
Reset the SMC (System Management Controller) is considered as one of the most useful methods to solve variety of system issues with Mac computer.
- If you are using MacBook Air, MacBook, MacBook Pro: shut down your Mac and unplug the power adapter > press and hold Shift+Control+Option+Power button at the same time and release them 10 seconds later > reconnect the power adapter > Press the power button again to turn on your Mac.
- If you are using iMac, Mac mini: shut down your Mac > unplug the power cord and wait 15 seconds > plug the power cord back in > wait five seconds and then turn on your Mac.
One thought on “How to Speed Up A Slow Mac After macOS Sierra Update”