
Once you enable iCloud backup, iCloud will backup your iOS device anytime when connecting to Wi-Fi network, and securely stores most of your iOS data and settings. After you get a new iPhone 8, iPhone 8 Plus, or iPhone X, it’s simple to set up your new iPhone by restoring from iCloud backup. In this way, you can easily get your previous iOS data like messages, contacts, photos, etc from an old iCloud backup to your new iPhone just in one go. You can read this post what’s in an iCloud backup to know more about what you can restore from iCloud to your iPhone 8/8 Plus/X, or iPhone 7/7 Plus/6/6s. In below, we’ll talk about how to make it step by step.
How to Restore iCloud Backup to New iPhone 8/iPhone 8 Plus/iPhone X
Before we start, make sure you have a recent iCloud backup to restore. If your iPhone is completely new and never has been used, please follow the below steps to restore your brand-new iPhone from iCloud.
Step 1. Go to Apps & Data on your iPhone and choose “Restore from iCloud Backup”.
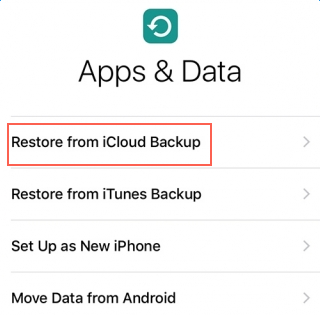
Step 2. Sign in to your iCloud if promoted.
Step 3. After signing in to your iCloud, you will see a list of available backups in iCloud, then choose one you want to restore to your iPhone.
Note: You can check whether the iCloud backup you chose is fully restored in Settings > iCloud > Storage.
If you have already set up your iPhone
What’s more, if you have already set up your iPhone, you need to tap “Erase All Content and Settings” as we show below in Settings > General > Reset to remove all your existing data on your iPhone, then you can follow the steps we showed above to restore your iPhone from an iCloud Backup.
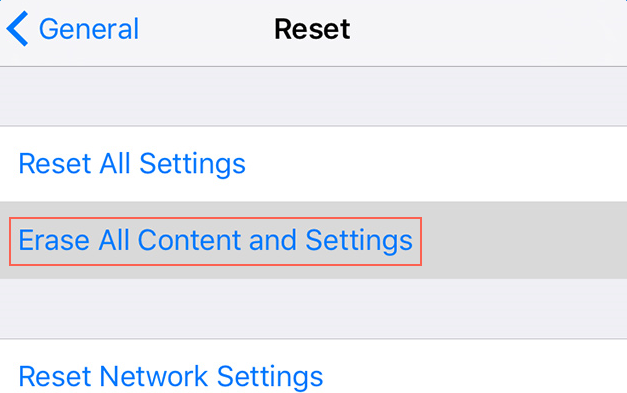
The Bottom Line
As we showed above, Apple makes it easy to set up a new iPhone or restore already used iPhone from iCloud backup. And hope this guide will be helpful. If you have any question, please leave them in comment section for discussion.