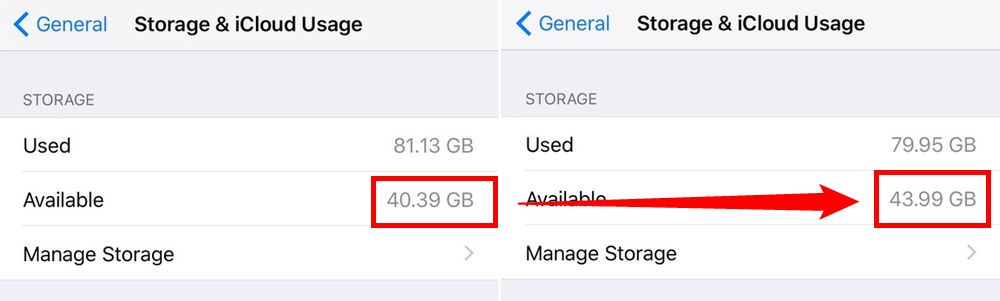While iPhone 7/7 Plus offers at least 32 GB of internal storage, you may still face storage issues over time, let alone those users who are using iPhone 6 or earlier iPhone model with 16 GB storage. If you run out of iPhone or iPad storage space, you cannot install new apps, take new photos or videos, or download iOS update. Besides, the annoying “Storage Almost Full” message will always keep showing when you are using your iPhone/iPad. Thankfully this isn’t as much of an issue as you might think. And here in this post, we’ll show you 10 simple tips to free up iPhone iPad space.
Top 10 Tips to Free up iPhone iPad Space
-
Delete or reinstall Apps
First of all, check your iPhone/iPad storage usage in Settings > General > Storage & iCloud Usage > Manage Storage (under Storage section). In the Storage screen, you can check used and available space on your iOS device and find out which apps consume the most space. You can delete those infrequently used apps to regain some iPhone/iPad space. Additionally, you can reinstall some apps to clear the app caches.
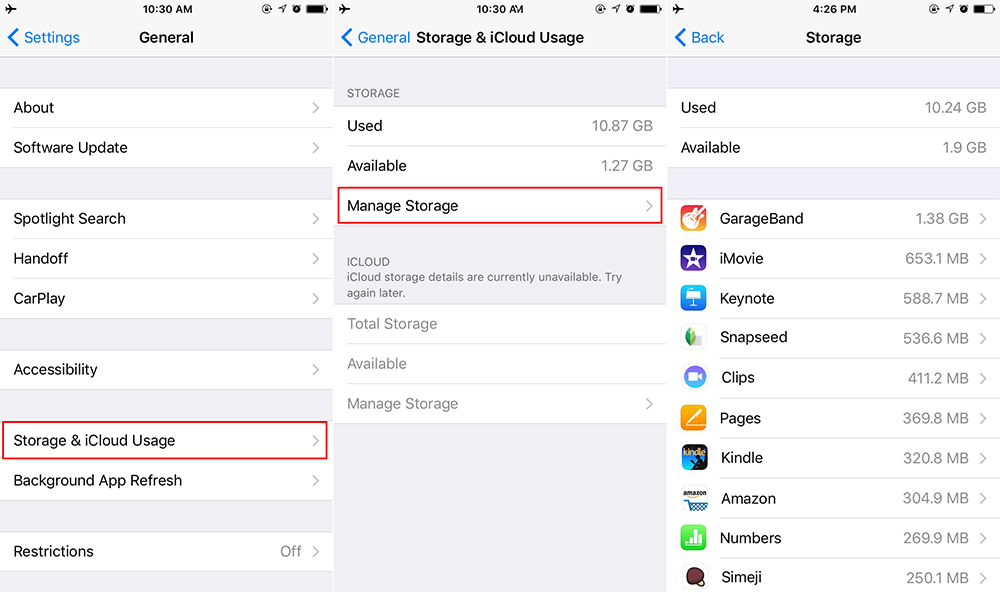
-
Turn off Photo Stream
If you have enabled Photo Stream on multiple iOS devices that signed in with the same Apple ID, the pictures you taken on one device will be automatically synced to other devices. If you don’t need to save your pictures for several times on different devices, go to settings on each of your device > scroll down and tap Photos & Camera > toggle off Upload to My Photo Stream.
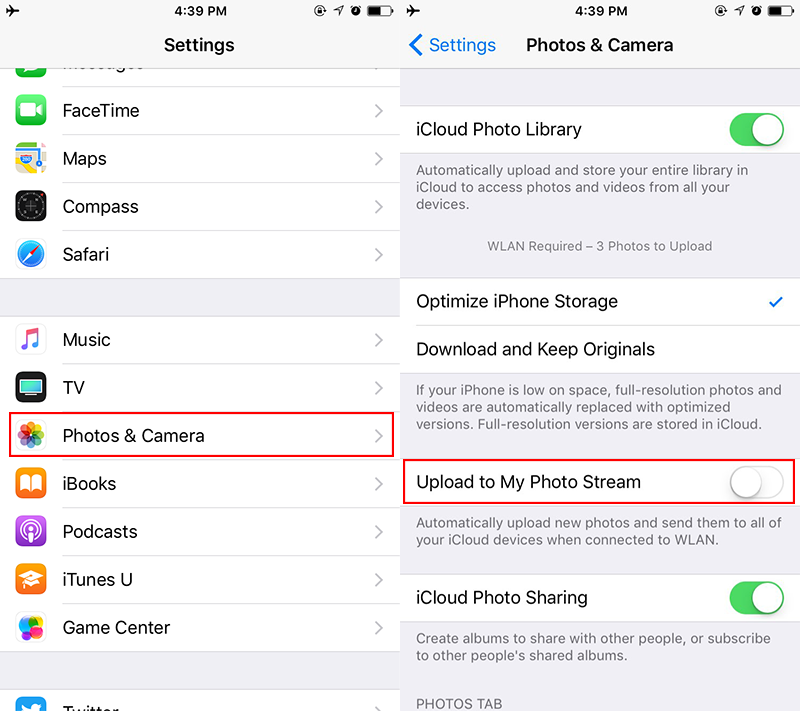
-
Delete Recently Deleted Album
The photos you deleted from album will be kept in the Recently Deleted folder for 30 day, which will also take up your iPhone/iPad space. Thus, if you are sure that no longer need these photos any more, just go to the Recently Deleted folder in Photos app, select these photos and tap Delete All.
-
Clear Safari cache
If you often use Safari to view websites, the browsing histories and cookies will take up lots of space on your iPhone/iPad. You can go to Settings > Safari, and then tap Clear to delete browsing data.
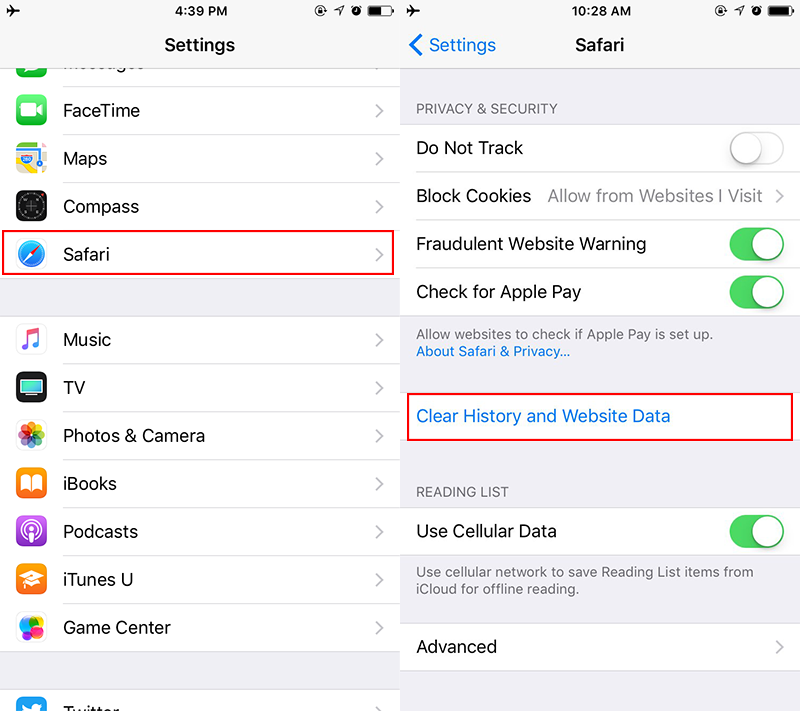
-
Delete old messages
Your messages contain a lot of texts, pictures, or even videos that will eat up iPhone or iPad storage space. If you don’t need those old messages, you can go to Settings > Messages > Keep Messages. Then choose 30 Days or 1 Year option to delete the messages older than 30 days/1 year from your device.
-
Only keep HDR photos
HDR (High Dynamic Range) mode allows you to take high quality pictures with balanced lights and shadow with your iPhone or iPad. If you don’t need to save the normally exposed photo in addition to the HDR version, go to Settings > Photos & Camera and turn off Keep Normal Photo.
-
Turn on Optimize iPhone Storage option
With Optimize iPhone Storage turned on, you can keep the original, full-resolution photos and videos stored in iCloud and keep the optimized versions on device to save iPhone internal space. To use this feature, tap Settings > [your name] > iCloud > Photos (if you are using iOS 10.2 or earlier, tap Settings > iCloud > Photos). Make sure you have enabled iCloud Photo Library and then choose Optimize iPhone Storage.
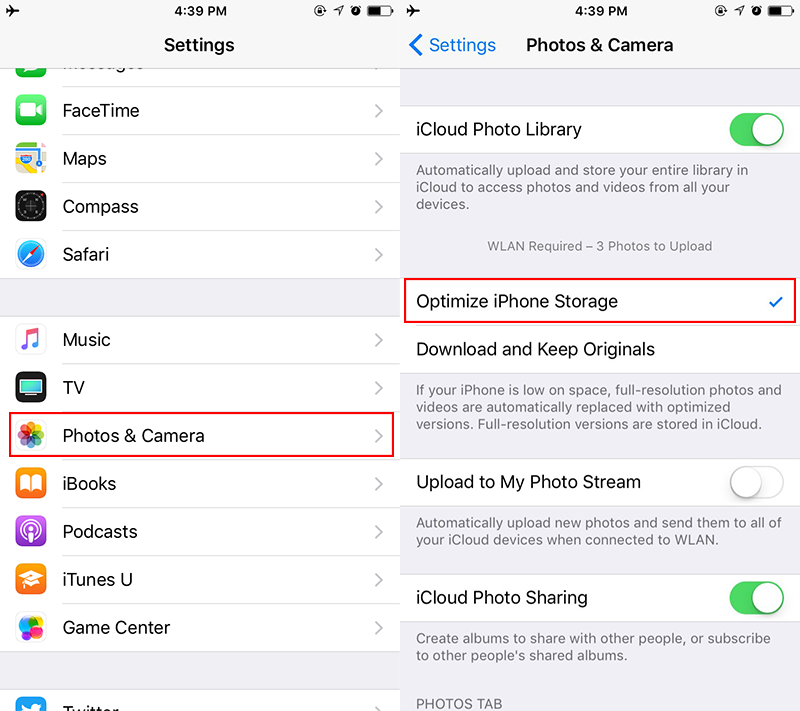
-
Clear “Documents and Data” on your iPhone/iPad
As one of the main parts that take up your iPhone/iPad internal space, “Documents & Data” comes from various sources like app data including caches, login details or preferences, and pictures, audios or videos downloaded by apps, etc. And there is no doubt that clear “Documents and Data” can help you reclaim a large part of space on iPhone/iPad. Follow the instructions here to make it: How to Delete Documents and Data >
-
Delete unwanted podcasts, songs, movies, iBooks
You may have a load of downloaded items including podcasts, songs, movies, iBooks and so on. You can delete these items to save space on your iPhone or iPad. This work can be time consuming because you need to open different apps and carefully select the contents you do not need.
-
Update your iOS device to iOS 10.3/iOS 10.3.1
iOS 10.3 brings new Apple File System (APFS) to replace the old HFS, which can be helpful to optimize your iPhone/iPad data storage and free up more available space. If you haven’t install iOS 10.3 on your iPhone/iPad, go to Setting > General > Software Update to download and install the latest iOS version.