If you have installed the iOS 11 final version, you will get a new Files app on your iPhone iPad. Apple replaced iCloud Drive app with this new Files app. And it enables you to easily manage documents and folders on your iPhone and Cloud storage, just like the way of managing documents on Mac and Windows.
Below we will talk about how the new iOS 11 Files app will manage your documents.
Related Reading: Read the full list of iOS 11 Features >>
Content of this article:
- Where you can access using iOS 11 Files app?
- What file-types the new Files app will support?
- How to manage files and documents with Files app?
Files app can access files on local and cloud server
The new files app would gather all your files on your local iPhone iPad, and cloud server from iCloud Drive, Box, DropBox, Micrsoft OneDrive, Google Drive etc. And according to the response of cloud drive providers, they would like to support this feature and help users to access cloud-saved files on iOS device via Files app.
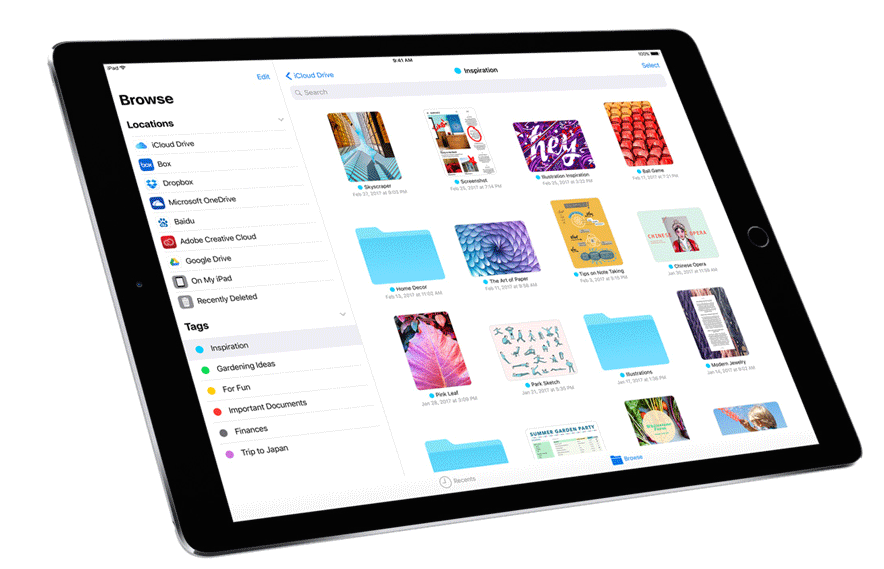
iOS 11 Files app supports various file types, including documents, folders, media files, zips etc
The Files app supports various file formats, including images, texts, audio, videos, zip and folder.
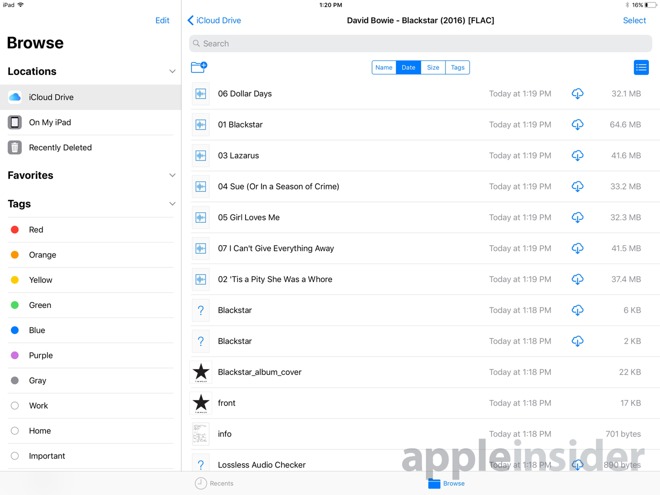
How to Manage Files with the Files app in iOS 11
1. Download documents and save pictures to Files app
On iOS 11, you can download and save documents to Files app via “Share” button on the bottom or top of your screen. We’ve tested, and used this method to save picture from Photos app to the “On My iPhone” section in Files app.
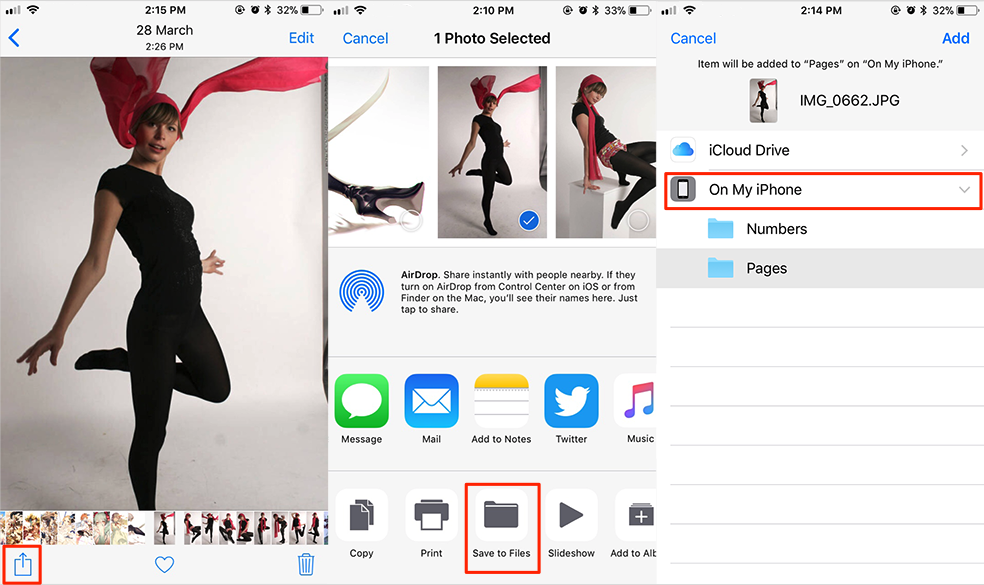
As you can see on the step 3 of the screenshot, iOS 11 shows the same device list that appears on Files app. And it allows you to save file by choosing a location on the list. By tapping any item on the list, you can save photo to Files app.
2. Access files on Cloud server.
iOS 11 files app enables you to manage all cloud account in one place. You can add your frequently used Cloud service to Files app. However, you should download and install these Cloud service apps to your device before tapping the Edit to enable them on your Files app. You can know more about how to add DropBox to iOS 11 Files app.
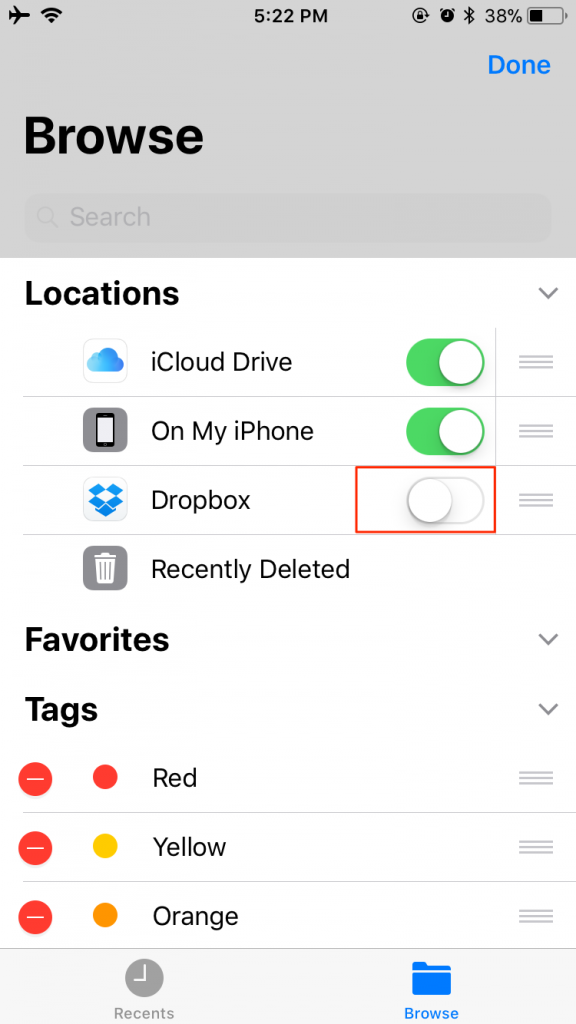
3. Basic management on local and cloud server
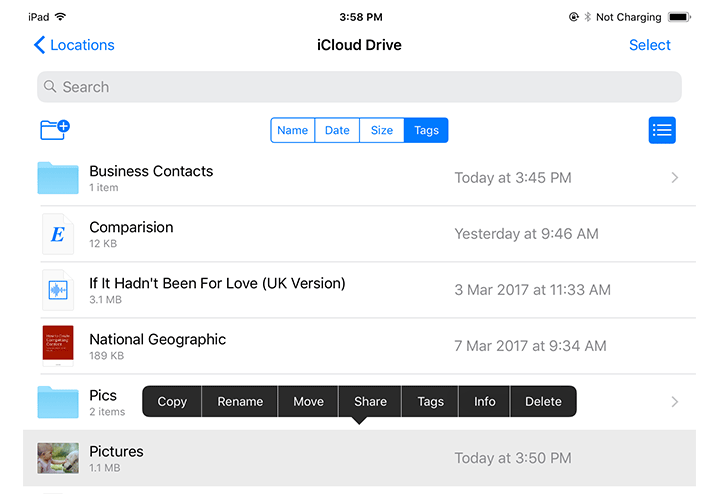
After installing iOS 11, we found some basic managing features that Files app supports.
- Preview documents and files like Word, Excel, PDF files, Photos.
- Share files via Messages, Email, Link and other methods.
- Move files between local device and cloud storage service.
- Delete files and folders from local or cloud storage.
- Rename file and folder name.
- Search files and sort files by name, date, size and tags.