Today, Apple announced official iOS 11 to the public. After installing iOS 11, you may find iOS 11 slow on iPhone 6/6s/5s or iPad, and your device probably doesn’t run smoothly as before. Usually, there are three main reasons leading to iOS 11 sluggish performance. One is that your iPhone model, like iPhone 5s or iPhone 6, is a little old and may can’t work fine with the latest iOS. One is low iPhone storage, which slows down iOS 11 responding speed. Another cause is unstable and slow network connection, making iPhone apps perform badly.
No matter what reason, you are suggested to try the general solutions below to make iOS 11 faster on iPhone and iPad.
Also read: How to fix 10 common iOS 11 issues on iPhone iPad.
iOS 11 Slow on iPhone 6/6s/5s And iPad? Fix Here with 8 General Solutions
1. Restart your iPhone/iPad
The quickest way to speed up iPhone and iPad after iOS 11 or iOS 10.3.3 update is to restart your device. To do it, long press Sleep or Wake button, slide to Power Off and then press Sleep/Wake button until you see Apple logo.
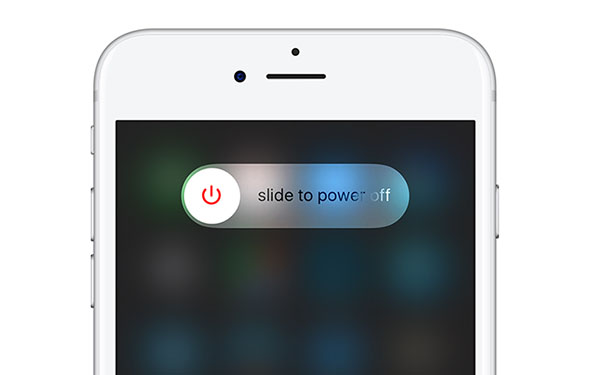
2. Make sure network connection is in good condition
As we mentioned, unstable and poor network connection on iPhone may lead to some apps run badly and finally cause iOS 11 slow issue. Thus, when facing this problem, make sure your device is connected to a reliable network, especially when you are using the apps that require a fast cellular data or Wi-Fi, such as FaceTime, YouTube, etc.
3. Free up more space
One of the main reasons for iOS 11 sluggish performance is low storage on your iPhone. With the time going by, your device is occupied by photos, music, apps data, temporary files, etc. In order to make iOS 11 run faster, you need to free up more space by deleting useless media data and apps. In below, there are several suggestions you can follow:
-
Delete apps that you seldom use
When iPhone runs out of storage in iOS 11, firstly you need to check what exactly consumes your space. To make it, go to Settings > General > Storage & iCloud Usage > Manage Storage. You can see a list of all your apps with storage usage. Tape any app, you will see specific info about its usage. Then, you can tape app that you seldom use and then tape Delete App on the next screen to remove it.
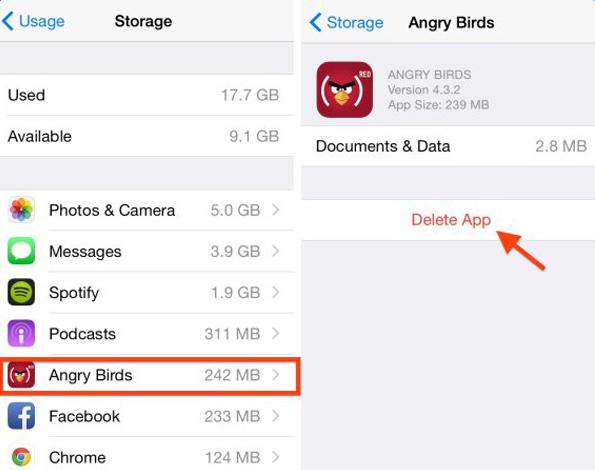
-
Delete unwanted photos, videos and songs
Photos, videos and songs stored on your device take up much space. In order to quickly free up space, you’re suggested to delete unwanted pictures, videos and music from your iPhone or iPad. Don’t forget to permanently remove deleted photos and videos from “Recently Deleted” album.
-
Don’t keep both photos when enabling HDR mode
If you turn on HDR mode on your iPhone, after taking a photo, you will have the photos in two versions: one normal version in lower quality, and one HDR version in higher quality. Thus, you can delete the normal photos to save space. Head for Photos app, delete them and permanently remove them from “Recently Deleted” album. If you don’t want to keep normal photos in future, you can proceed to Settings > Photos & Camera, and disable “Keep Normal Photo”. Next time, your iPhone will auto save only the HDR pictures when taking photos.
-
Remove deleted voicemail and Safari browsing history
Remove deleted voicemail permanently: go to Phone > Voicemail > Deleted Messages, and tap Clear All.
Clear Safari cookies and browsing history: proceed to Settings > Safari, and choose Clear History and Website Data.
4. Update your apps to the latest version
If you haven’t update iPhone apps for a long time, after installing iOS 11, the apps in old version may not be compatible with the latest iOS and slow down your device. To check whether there are apps waiting for update, go to App Store > Updates, and tape Update All.
5. Turn off unnecessary functions
- Disable Background App Refresh: go to Settings > General > Background App Refresh > Disable it.
- Turn on Reduce Motion: head for Settings app > General > Accessibility > Reduce Motion > Turn it on.
- Enable Reduce Transparency: Settings > General > Accessibility > Reduce Transparency > Turn it on.
- Turn off automatic updates: go to Settings > iTunes & App Stores > Turn off Updates.
6. Shut down unused apps in background
If there are many apps running in the background all at once, your iPhone will respond slowly. You’re advised to turn off unused apps. To make it, double-click the Home button to bring up currently running apps, find app that you don’t use and swipe up to close it.
7. Perform Factory Settings on device
When iPhone and iPad run slowly in iOS 11, it’s also a good way to reset your device as new by performing factory settings. Head for Settings > General > Reset, and tap Erase All Content and Settings. Before doing this, do remember to create a backup for device to make a copy of current iOS data.
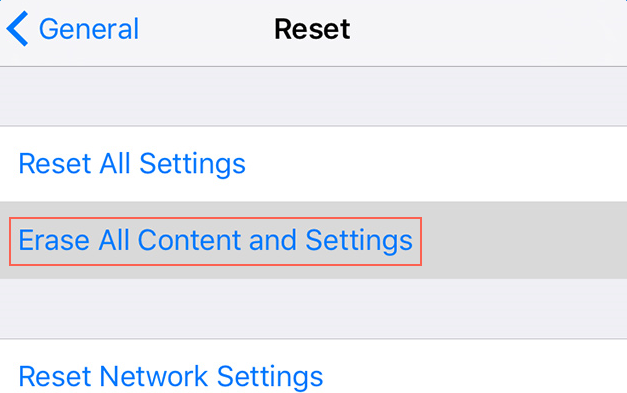
8. Downgrade iOS 11 to previous iOS version
After all trials in above, if iOS 11 still runs slow on your device, especially on an old iPhone model, such as iPhone 5s or iPhone 6, you are advised to uninstall iOS 11 and downgrade to previous iOS version like iOS 10.3.3 or iOS 10.3.2 which works fine with your device.