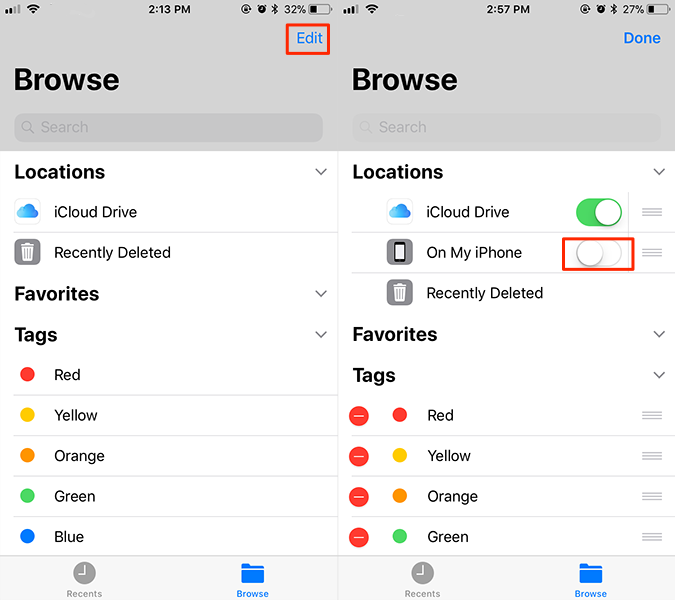As one of the bright spots in iOS 11, the Files app replaces the previous iCloud Drive app, allowing us to browse and manage variety types of files on our device and cloud storage like Dropbox, OneDrive, Google Drive, etc. With Files app on iPhone, we can save documents downloaded by third-party apps to the local folder and find these documents in an easier way.
The interface of Files app is quite easy to use. From the Browse tab in the main screen, we can access our files stored on cloud storage service and our iPhone, or the files recently deleted. If find “On My iPhone” not showing up under Location, here’s a step-by-step guide to enable “On My iPhone” option in Files app on iPhone.
How to Fix “On My iPhone” Not Showing in Files App
Steps to Enable “On My iPhone” in Files App in iOS 11
If you just start using Files app in iOS 11, you need to enable “On My iPhone” by saving document to your local storage firstly. For example, you can add a picture to Files app through following steps:
1. Go to Photos app on iPhone and open a picture.
2. Tap the share button at the bottom of the screen and choose Save to Files.
3. Select a location under On My iPhone and tap Add.
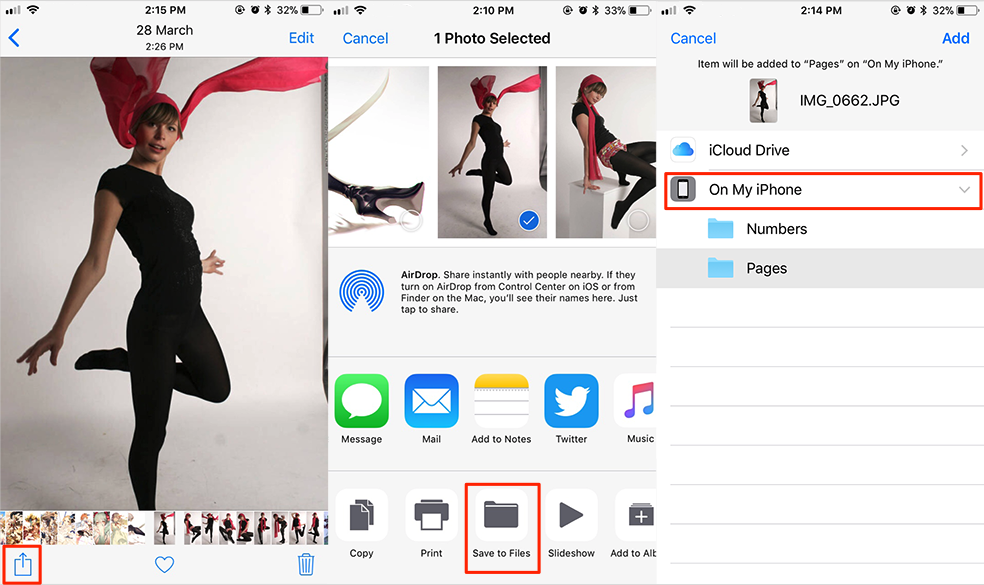
4. Then you are able to find the picture you added to Files app under On My iPhone section.
Steps to Get Back Missing “On My iPhone” Option in Files App
If you have successfully added local documents to Files app but still cannot access “On My iPhone”, you might have turned on the restriction for access local files by mistake. And you can get back the missing “On My iPhone” section with these steps:
1. In the main screen of Files app, tap Browse tab.
2. Tap Edit at the upper right corner.
3. Toggle on “On My iPhone” and then tap Done.