Brand new iPhone 8 and iPhone 8 Plus is on the way. With gorgeous upgrades like more advanced camera, faster A 11 fusion, wireless charging and relatively lower price compared to iPhone X, iPhone 8 and iPhone 8 Plus models can be quite attractively for many people. If you are one of those people who plan to switch from Android phone to iPhone 8/8 Plus, you will face a surprisingly challenging task – transferring contents from Android phone to iPhone. Among these contents that need to be moved to your new iPhone, contacts seems to stand first in the list. How to transfer contacts from Android to iPhone 8/8 Plus? Here are 3 ways you can choose:
- Transferring contacts from Android to iPhone using Move to iOS app
- Syncing Android contacts to iPhone with Google Contacts
- Exporting Android contacts as VCF file and importing the file to iPhone
Now, follow this tutorial to get the detailed steps to copy your contact list from Android phone to iPhone 8/8 Plus.
How to Transfer Contacts from Android to iPhone Using Move to iOS App
You can use Move to iOS app to transfer contacts, message history, camera photos and videos, web bookmarks, mail accounts and calendars from Android to iOS device. To transfer contacts from Android to iPhone 8/8 Plus using Move to iOS app, you’ll need to install Move to iOS on your Android phone firstly and then follow these steps to make it:
- Tap Move Data from Android while setting up your new iPhone or resetting your iPhone.
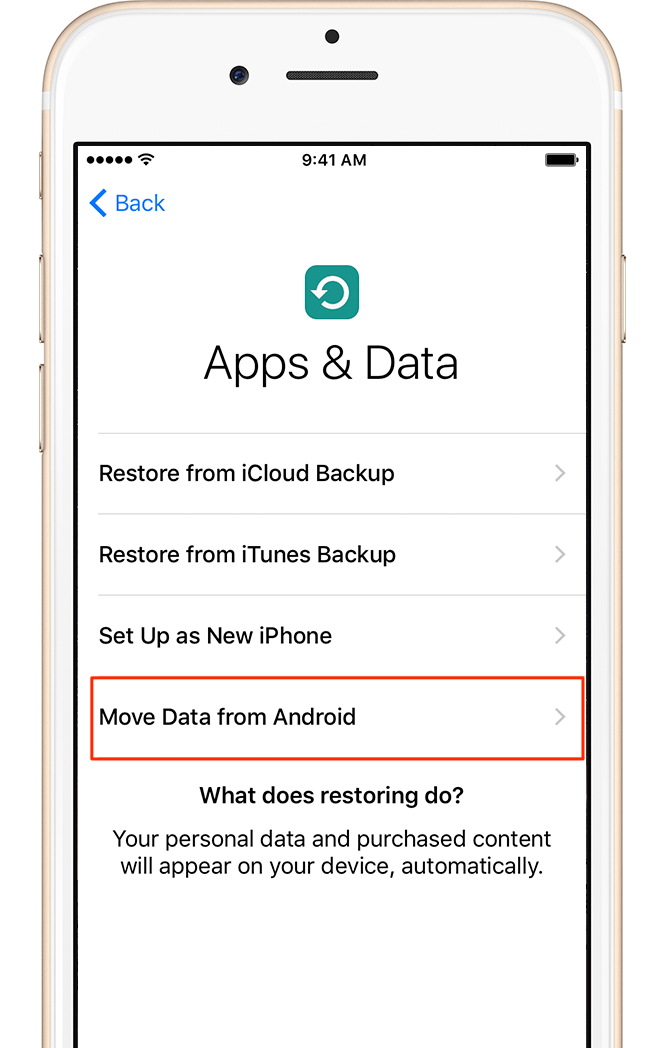
Move data from android to iPhone - Open Move to iOS app on your Android phone and tap Continue. Agree the terms and Next in the top-right corner of the Find Your Code screen.
- On your iPhone, tap Continue on the Move from Android screen. Wait for a ten-digit or six-digit code to appear and then enter the code on your Android phone.
- Select Contacts on your Android phone and tap Next. Then wait for the transferring process to finish, tap Done on your Android phone and follow the onscreen steps to set up your iPhone.
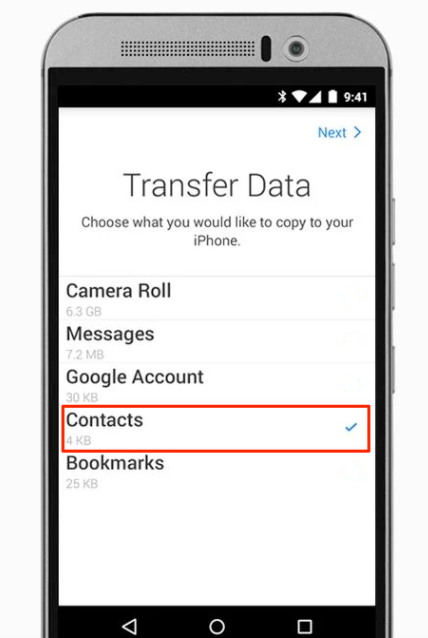
Transfer contacts from Android to iPhone
Tip: If you get problems when using Move to iOS app to transfer data from Android to iPhone 8/8 Plus, for example, Move to iOS not generating code, “Unable to Migrate” error, and so on, read How to Fix Move to iOS Not Working to troubleshoot common Move to iOS issues.
How to Sync Android Contacts to iPhone with Google Contacts
- Go to Setting on your Android phone, choose Accounts. If you have already signed in with your Google account, choose Google. If not, tap Add account > Google, enter your email address and password to sign in and then choose Google on Account screen.
- Enable Sync Contacts. Tap on the menu button, choose Sync now and wait for your Android phone to synchronize all the contacts to Gmail account.
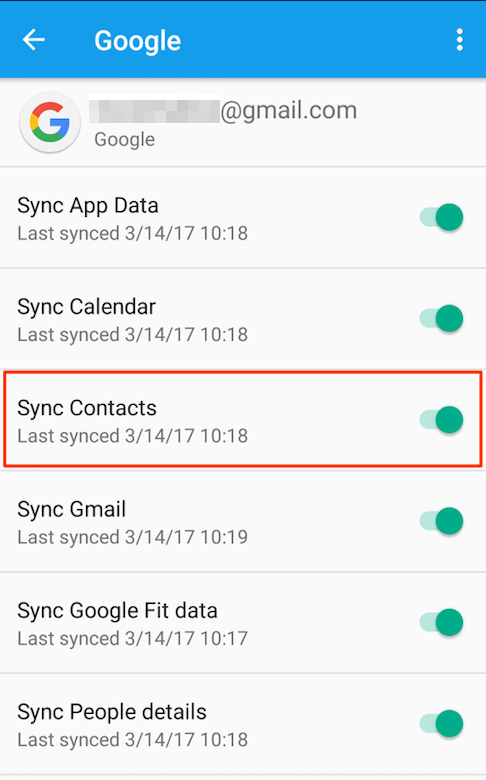
Sync contacts on Android phone to Google - On your iPhone, open Settings > Contacts > Accounts > Add Account > Google, sign in with your Google account and switch Contacts on. Open Contacts app on your iPhone and then you can copy your contacts from Android to iPhone 8/8 Plus.
How to Export Android Contact as *.vcf File and Importing the File to iPhone
- Open Contacts app on your Android phone. Tap on the menu button and choose Export Contacts. Choose export to internal storage and confirm the save path, tap on OK.
- Send the exported *.vcf file to your new iPhone via email.
- Open the contacts file on your new iPhone 8 or iPhone 8 Plus and all the contacts will be automatically imported to your iPhone contacts address book.