For iOS and MacOS users, AirDrop can be the easiest and safest way to share files wirelessly between your own devices or to your friend’s Apple device. By creating a secure peer-to-peer Wi-Fi connection via AirDrop, you are able to transfer almost everything to nearby iOS devices and Macs quickly. In iOS 10.3.3 or earlier, you can easily turn on AirDrop from the Control Center. But, after updating to iOS 11, you cannot find it at the previous place any more.
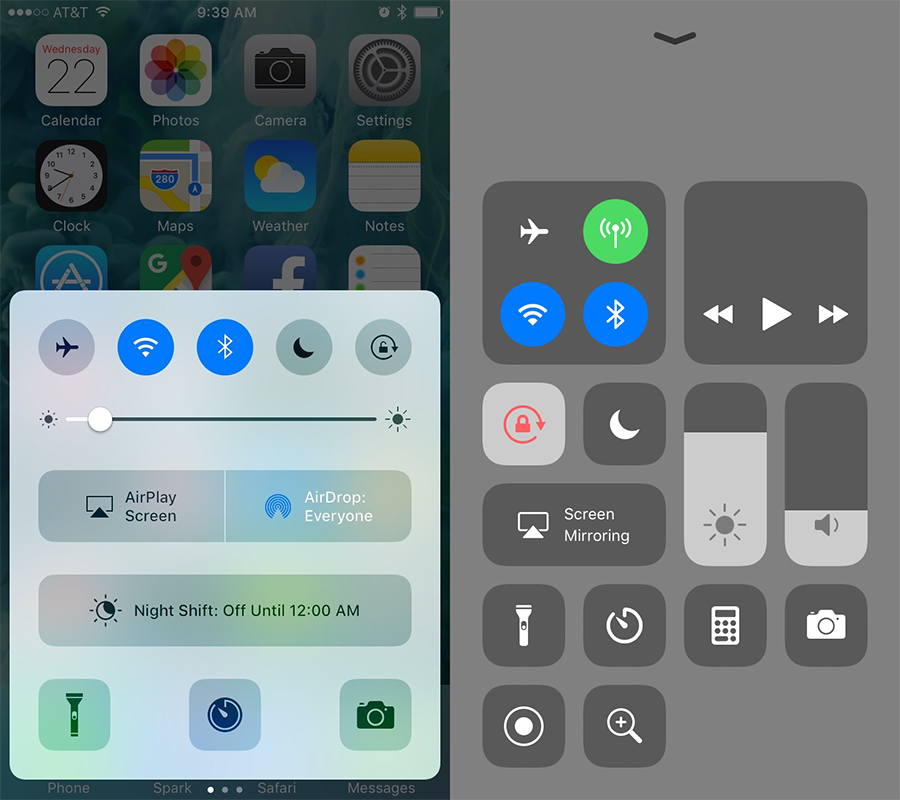
Where Is AirDrop in iOS 11 Control Center
Apple redesigned Control Center in iOS 11 and made it customizable for users. Actually, you are still able to manage AirDrop from Control Center. Just swipe up from the button of your screen to open Control Center, and firmly press (on 3D Touch device) or long press (on iPhone and iPad without 3D Touch) the network settings card in the upper-left corner, then you’ll see expanded menu with 6 icons: AirPlane Mode, Cellular Data, Wi-Fi, Bluetooth, AirDrop, and Personal Hotspot.
How to Turn On AirDrop on iOS 11
In iOS 11, you can turn on and turn off AirDrop from either Control Center or Settings.
From iOS 11 Control Center: Follow the steps mentioned above to find AirDrop option, tap on AirDrop icon, and then choose Contacts Only or Everyone to turn on AirDrop in iOS 11. If you choose Receiving Off, you will not receive AirDrop requests from others.
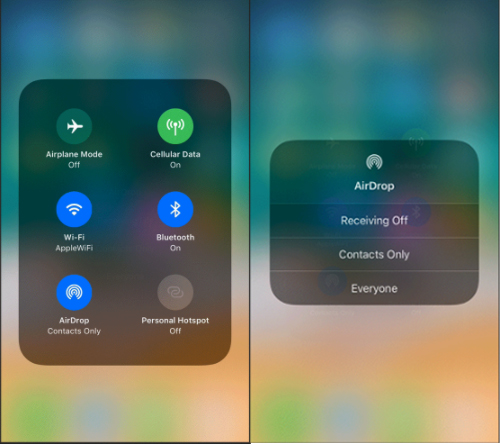
You can also find AirDrop menu in Settings easily. Just open Settings > General > AirDrop, then choose Contacts Only or Everyone to turn on AirDrop.
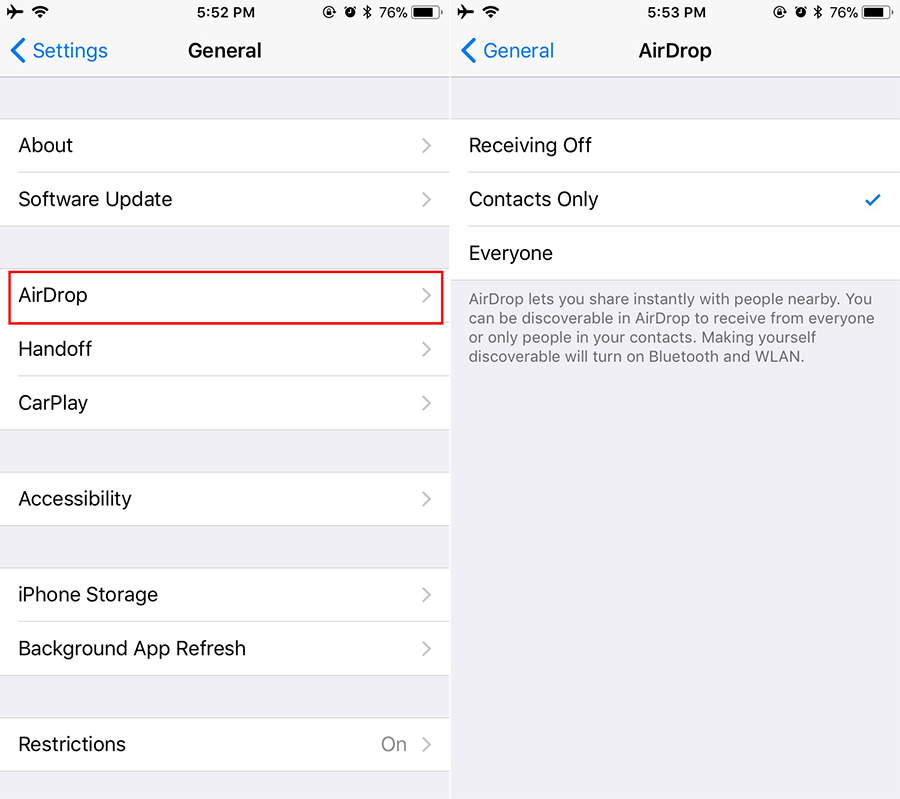
Have AirDrop issues after updating iOS 11? Read: How to Fix AirDrop Not Working on iPhone >