Since Apple introduced the new iOS software to developers on June 5, 2017, you may have put your eyes on the new iOS 11. This big Apple software update brings lots of changes and features people expected, like Screen Recording and GIF animate on Photos. Besides, the iOS 11 ARKit gives so many surprise for existed iPhone iPad users. In brief, these new added features make the iOS 11 worth installing on your device.
Related: 4 Reasons You Should Update to iOS 11 and 3 Reasons You Shouldn’t?
However, some iOS users may get problems during updating to the new iOS software update according to previous iOS 10 update. And most of these issues were caused by a lack of knowledge on installation. Therefore, in this post, we offers some basic knowledge on how to install iOS 11.
The content of this post
What to Do Before Installing iOS 11?
Not all devices are supported by the new iOS 11 software. So you should check whether your iPhone iPad is supported by iOS 11 firstly before updating. Besides, if you finally decided to install the iOS 11 on your device, you’d better backup your iPhone iPad, which is useful to prevent your data from losing. We’ve wrote some tips to prepare your iOS 11 update and you can have a check on all the tips.
How to Install iOS 11 on iPhone iPad via OTA?
Apple offers two methods for people to install the new iOS software update. One is Over The Air and and another is using iTunes. And first we talk about installing via Over-the-air (OTA). The OTA means you will get the new iOS 11 via Wi-Fi wireless network. All installation process doesn’t require computer or other backup hard driver, which is convenient. And below let’s follow the steps to install iOS 11 via OTA.
Step 1. Firstly, you should enable Wi-Fi network and plug your device into a power. And you’d better use some fast and stable network. Slow network will cause a slow speed to install new software update. In addition, make sure you have enough battery life to go though all installing process.
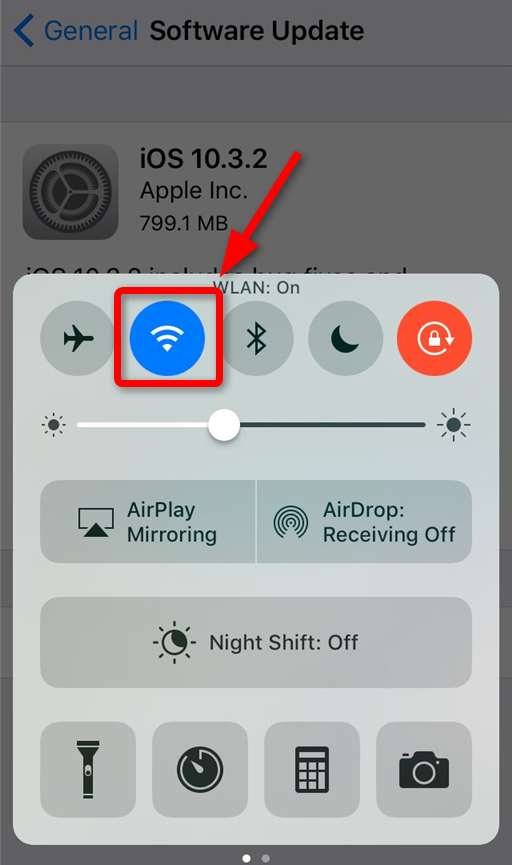
Step 2. Go to Settings > General > Software Update to download and install software. Normally you will get the notification from Apple once there is a new software update. Just like we shows to you. The notification will shows the size of the update and offers the link for you to download and install.
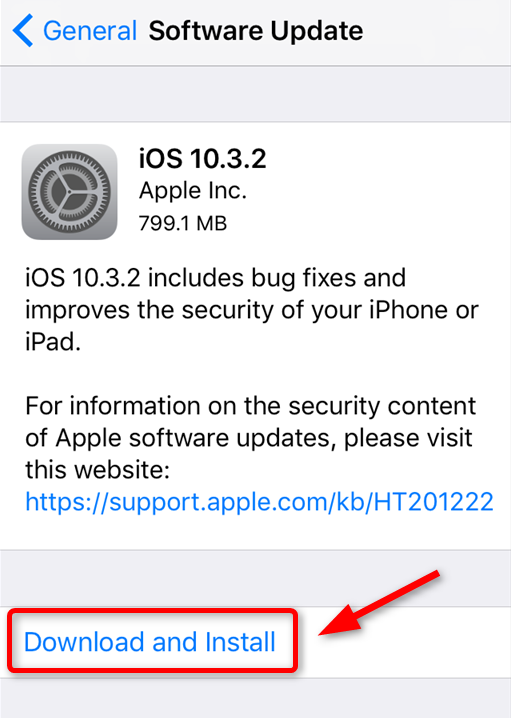
Step 3. You may get a pop up window requiring you to remove apps. Take it easy, these app will come back with app data after the installation complete. Besides, you have backed up your iPhone. So there is no worry! If you don’t want to delete apps, then you must clear your iPhone storage to make room for the new software update.
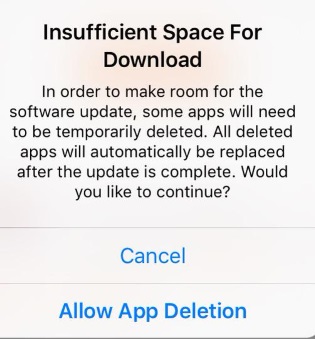
Step 4. After the above step, you can choose to install iOS 11 now or install later. And during the update, you may be asked to offer your passcode.
Of course, the installing process may not go smoothly. You may get errors during the installation. And we summarize some common iOS update issues you may meet and offer some tips.
How to Install iOS 11 using iTunes
If you meet issues when installing iOS 11 over the air, you can try to download iOS software with iTunes. Because these method is more stable than OTA. After installing the latest iTunes app on your computer, you will easily use it to update the iOS software on your iPhone iPad.
Step 1. If you have installed iTunes, you should update it to be latest version. Because the old iTunes may not be compatible with the new iOS. And Apple recently released iTunes 12.7 now fully supports iOS 11 devices.
Step 2. Connect your device to computer. After you see your device icon we show you on the screenshot, hit it and go to device managing panel. If you can’t connect your iPhone to iTunes, read our related post to fix this issue.
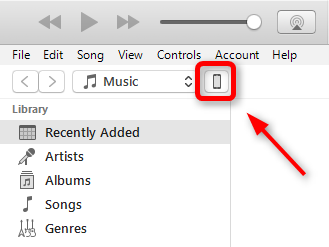
Step 3. After you click “Summary” on the left menu, it will show your the information of your device on the right.
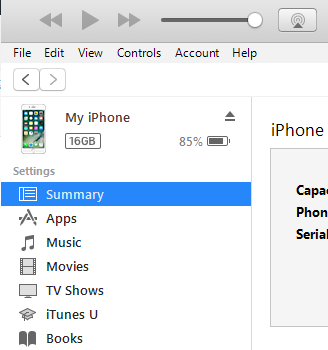
Step 4. And there is a “Update” button that enables you to update to the latest version. Just click the button and start the update process.
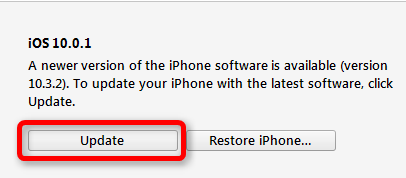
Generally speaking, it’s easy to install iOS 11 on iPhone iPad using iTunes. But the fact is that some users may still meet iTunes errors when using this method to install iOS 11. If you also meet some problems while installing iOS 11, you can comment on the below section to discuss.